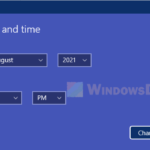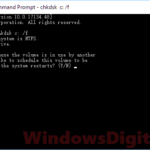If you’re running into issues with your Windows 11 or Windows 10 and can’t seem to fix them, especially after a tricky update, doing a system restore might just fix it. This lets you take your computer back to an earlier setup or even reset it to how it was when you first got it.
But one big question is whether you can restore Windows 11/10 without a restore point. Sadly, you can’t restore Windows to an earlier time without a system restore point. That’s why it’s key to have System Restore turned on in Windows 11 or 10, so it automatically makes restore points, or you can make a recovery drive as a backup plan.
This guide will help you figure out what to do next, whether you can still start Windows or if you don’t have a restore point, and will show you how to get your computer back to an earlier date successfully.
Page Contents
How to do a system restore in Windows 11/10
If you have a restore point, here’s how you can take your Windows 11/10 back to that point. If you’re not sure whether you have one, just start with these steps and see if any restore points show up when you’re picking one.
If you still have access to Windows 11/10:
- Start by opening the start menu.
- Type in “System” and open it.
- Now, in the left pane, click on “Advanced system settings.”
-
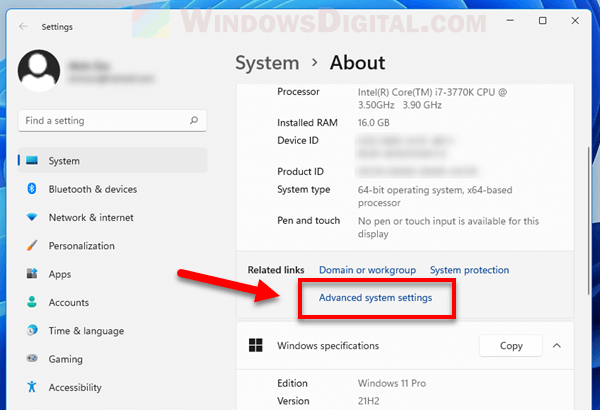
Windows 11
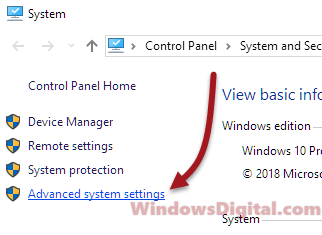
Windows 10
- Go to the “System Protection” tab.
- Press the “System Restore…” button.
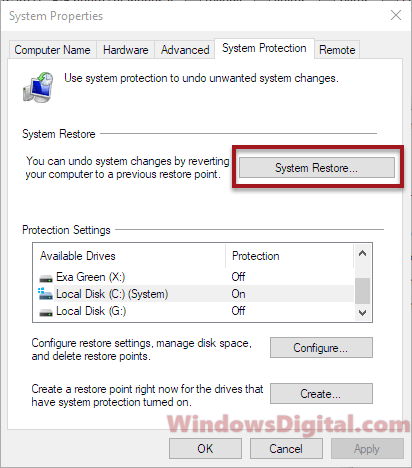
- Click “Next.”
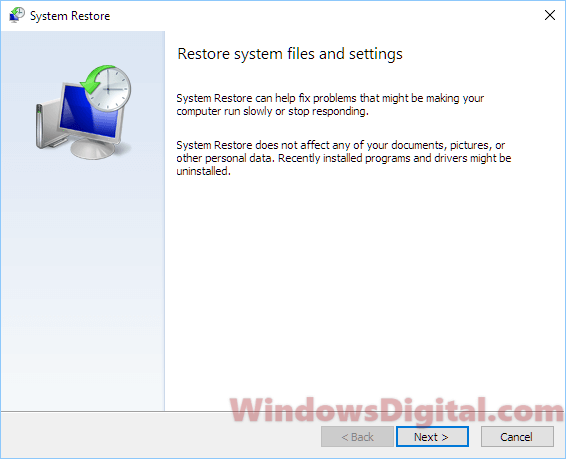
- Pick a restore point from the list (choose any date that works for you).
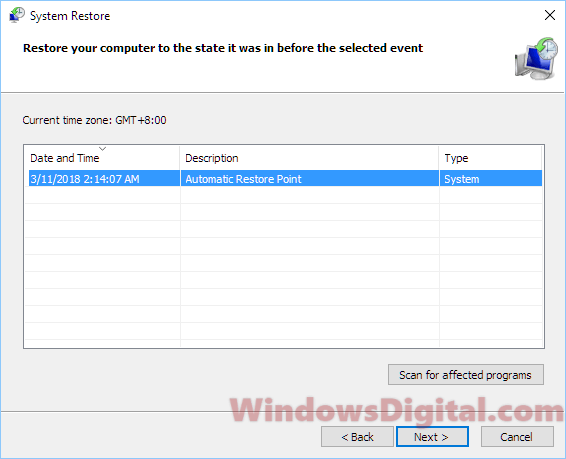
- Click “Next” and just follow the instructions on the screen.
- Your Windows will go back to the date you selected (your chosen restore point).
If the “System Restore” button is greyed out, it means you don’t have any saved restore points. If that’s the case, system restore might have been turned off.
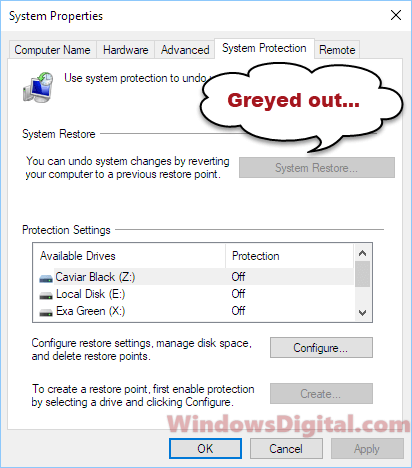
If you don’t have a restore point, the only choice is to reset Windows 11/10 to its factory settings. You’ll have the option to keep all your files while resetting, but it’s a good idea to back up all your important files first. To learn how to reset Windows 11/10, read: How to reset Windows 11/10 to factory default.
If you can’t boot into Windows to access the system restore window:
If you can’t get to the Windows 10/11 login screen because of a serious issue, you can make your PC boot into the Windows Recovery Environment (RE), where you can do a system restore or reset for Windows 11/10.
- First, if your PC is on, hold down the power button for about 5 seconds until it turns off completely. Then turn it on again.
- The moment you see the Windows 11 or Windows 10 logo while it’s loading, press the power button again to turn it off. Do this three times.
- Windows will notice something’s up with how it starts, and it will automatically go into Windows RE.
Here’s what to do for a system restore once you’re at the Windows RE screen:
- Click “Troubleshoot.”
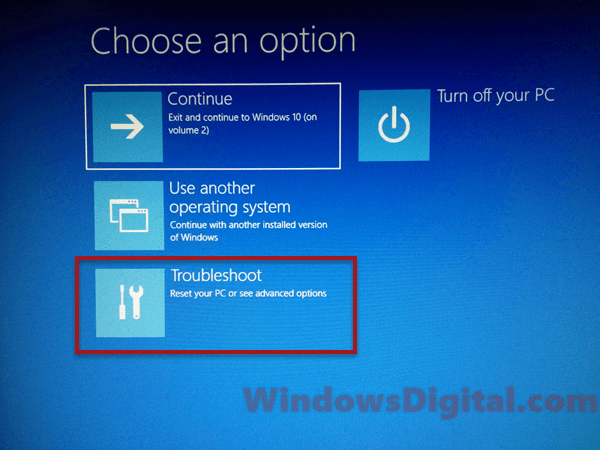
- Next, click “Advanced options.”
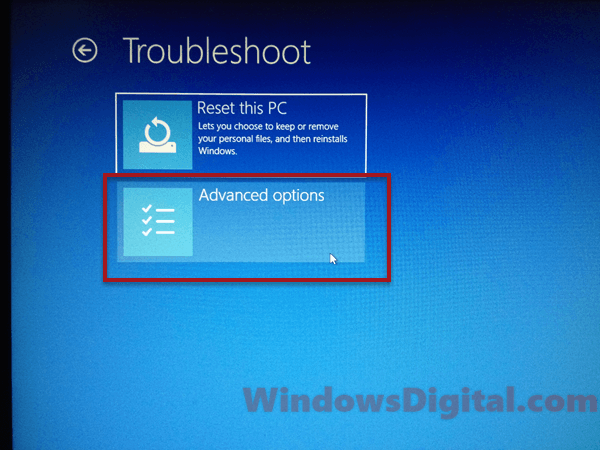
- Then click “System Restore.”
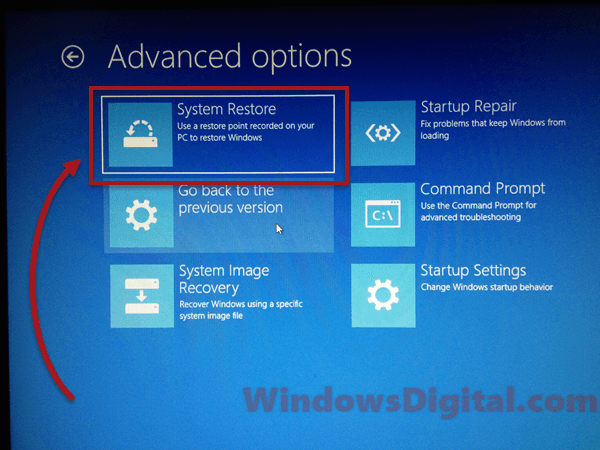
- Choose a restore point if there’s one available.
- Just follow the rest of the instructions on the screen to start the system restore.
If you can access Windows 11/10 and want to boot into Windows RE:
If you’re already in Windows and want to boot into Windows RE without any trouble, go to the start menu. Click on the power button. While holding down the Shift key, click on Restart. This will take you directly to the Windows Recovery Environment.
Or, you can get there by going to Start menu > Settings > Update & Security > Recovery > Advanced Startup, and then clicking on the “Restart now” button. Then just follow the steps above to either restore your Windows to a previous date or reset it to factory settings.
Can I restore Windows 11/10 without a restore point?
No, you can’t restore Windows without a restore point. But if you just had a big Windows Update, you might still be able to go back to how things were before the update by simply rolling back to a state before the update.
When should you restore, reset, or reinstall Windows 11/10?
If you’ve got a system restore point previously saved in your Windows 11 or Windows 10, go ahead and restore it. If not, try to roll back the Windows update to an earlier build before the update. If you can’t do that either, try to reset your Windows. If not even a reset solves your problem, the only thing left to do is to reinstall Windows 11 or 10 using the media creation tool.
Please be warned that resetting or reinstalling Windows will delete all your data and programs. So, make sure to back up all your important stuff before you start.