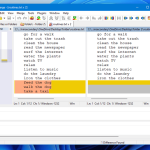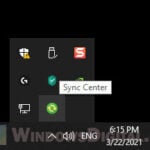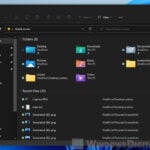It is always a best practice to backup important data regularly, or preferably in real-time, to prevent data loss due to unforeseen circumstances such as hard disk failure. One of the best methods to backup your files locally is by syncing the files between two folders in two different drives.
In that way, if one of the drives fails, you would have a complete backup on the other. This short tutorial will show you how to sync files between two folders in Windows 11 or Windows 10 easily using a free tool called DSyncronize.
Tip: If you want to quickly sync your files as a backup measure without much hassle, we recommend to just use a cloud storage syncing solution such as Dropbox, Google Drive or OneDrive.
However, most of these cloud storage services are free for only the first few gigabytes of cloud storage. Once you reached the free limit, you will have to pay a fee in the form of subscription for more storage size. Well, if you have a rather huge folder you want to sync and don’t feel like paying, use the method below to sync files between two folders locally instead.
Page Contents
Sync files between two folders or computers using DSynchronize
Synchronizing files between folders on different drives or multiple computers in the same network isn’t an easy task to accomplish. There is currently no built-in tool in Windows 11/10 that is able to achieve this. We will have to rely on a third party software to help us in this matter.
Among all the free file syncing software, we recommend DSynchronize because of its extremely easy to use and user friendly interface (unlike many others which have rather complicated and difficult GUI).
First, download DSynchronize from its official website.
http://dimio.altervista.org/eng/#DSynchronize
Since it’s a portable software, you don’t need to install anything. Just unzip the downloaded zip file onto a folder and launch the DSynchronize.exe (recommended to run as administrator to prevent insufficient privileges issue) from the extracted folder to start using the software.
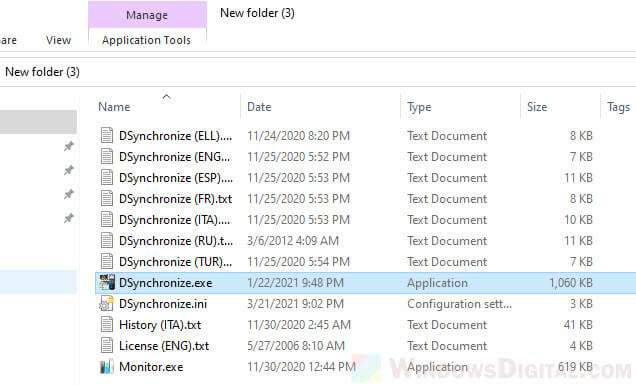
How to sync files between two folders from different drives
Assuming you want to sync files between two folders on two different drives, here’s how to quickly do it in DSynchronize.
In the DSynchronize window, add a source by right-clicking anywhere in the Sources area, then select Browse. Browse to the folder which you want to sync (the folder that contains the important files you want to backup), and then click OK to add the folder as the source.
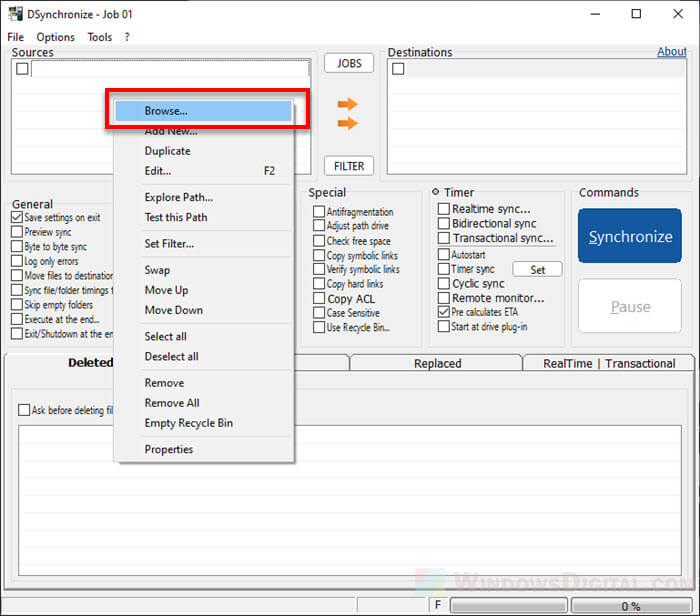
Next, right-click anywhere in the Destinations box, then select Browse. Browse to the folder where you want to sync your source files to (the location where you want to copy your files over to). Click OK to add the folder as the destination.
Note: Make sure the destination folder is empty, otherwise anything in it will be deleted if the source folder doesn’t have those files.
Click to check the checkboxes of the source(s) and destination(s) folders you’ve added.
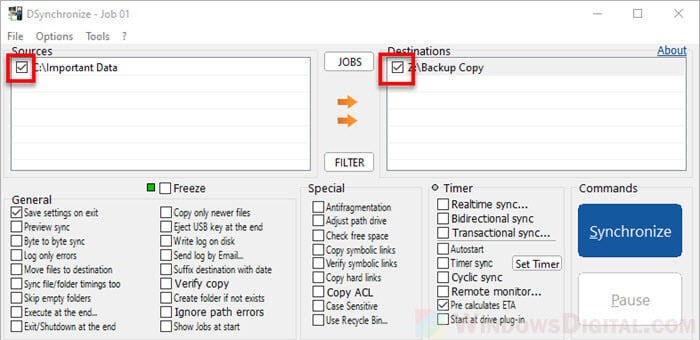
To begin syncing the files between the two folders now, click on the Synchronize button.
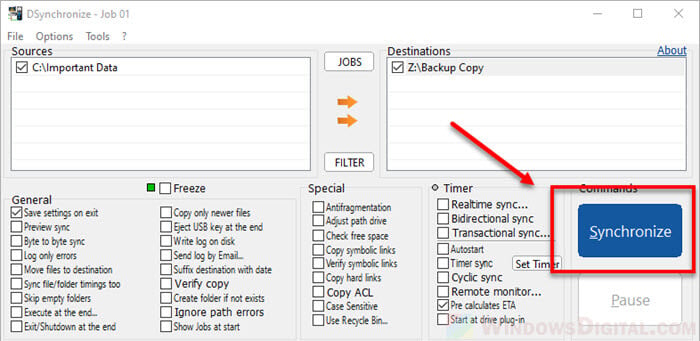
Sync files between two computers in Windows 11/10
To sync files between two computers using DSynchronize:
- Make sure both computers are connected to the same local network.
- Turn on Network Discovery and File sharing in Windows 11 or Windows 10 on both computers.
- Create a folder on the destination computer and and share the folder by right-clicking the folder > Properties > Sharing > Advanced Sharing > Share this folder, so that the source computer can see the folder from the Network directory.
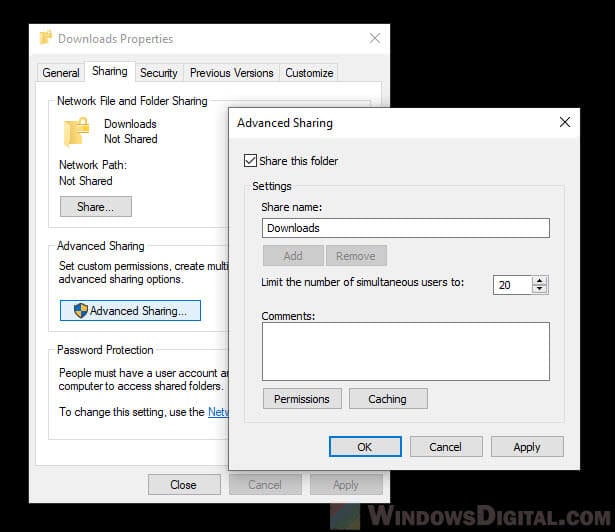
Once you’ve done all of the above, in the File Explorer, browse to the destination network folder. Copy the full path of the network folder by clicking on the path address bar while in the network folder and press CTRL + S keys to copy the entire path.
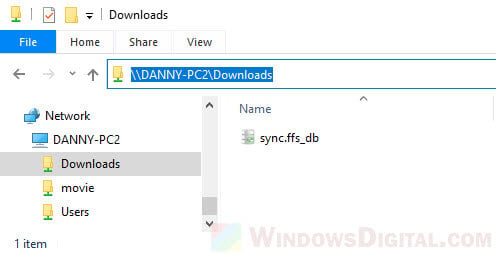
Now, in DSynchronize, manually add the destination folder by double-clicking on the empty area in the Destinations box, then paste (or manually enter) the full path of the network folder you’ve copied earlier.
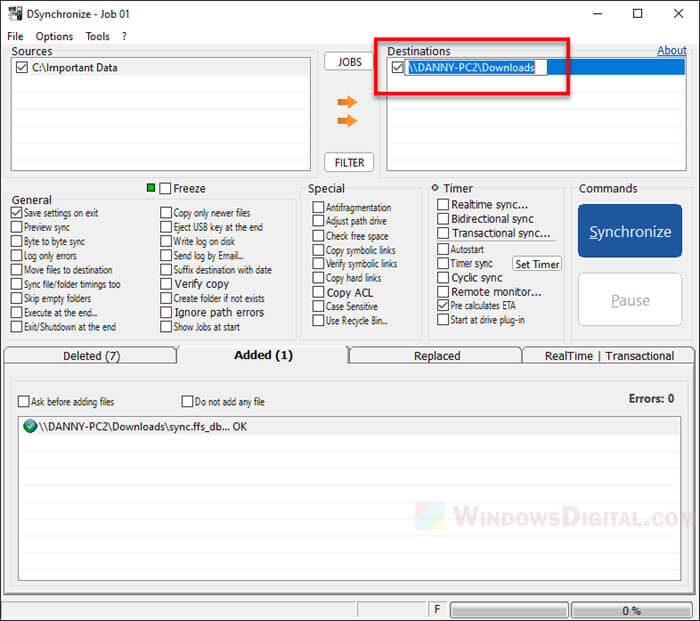
Click on the Synchronize button to begin syncing the files between the two folders from two different computers.
You can repeat the steps to add multiple destinations to sync folders across multiple computers in Windows 11/10.
How to allow automatic real time syncing in DSynchronize
To set up automatic real time sync, enable the “Realtime sync” checkbox in DSynchronize. From now onward, whenever you make changes from either folder, it will be synced immediately in real time.
To allow DSynchronize to sync the files as soon as you startup your computer, enable the “Autostart” option in DSynchronize. When both “Realtime sync” and “Autostart” options are enabled, DSynchronize will be automatically launched upon startup of your PC and will begin real time sync immediately.
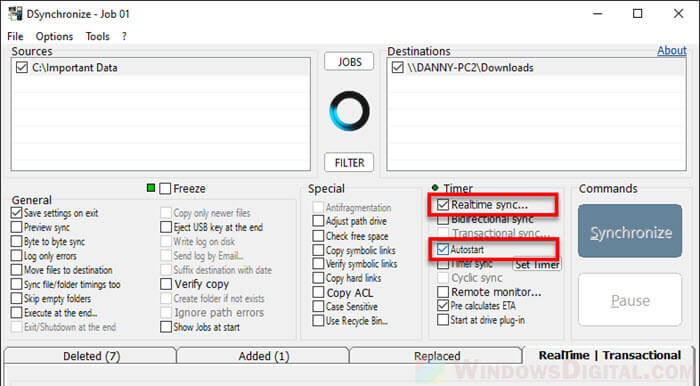
How to sync files between multiple sources or destinations
DSynchronize takes each line of source to destination as one syncing job. You can set multiple sources or destinations by adding more folders to them.
For example, to sync a single source to multiple destinations, add a new line with the same source but to a different destination. The screenshot below is an example of syncing files from a single source folder to two different destinations, so that I can have two backup copies on two different locations.
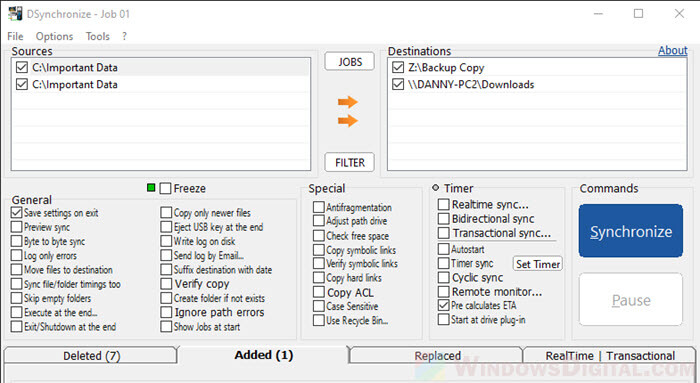
Be sure to also check out other optional configurations under “General” and “Special” which you may find useful at some point of time later as you use the software.