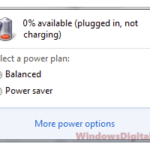By default, Windows 11 has a timer to turn off your screen automatically when your PC remains inactive for a duration of time. It also has a timer to put your PC to sleep after a certain duration of inactivity, usually set to be a longer duration than that of turning off screen.
This short guide will show you how to stop Windows 11 from turning off your screen or putting your PC into sleep mode, or configure the duration of inactivity before these actions are taken.
If you’re looking to turn on or off screen saver in Windows 11 instead, go to: How to Turn On/Off or Change Screen Saver in Windows 11.
How to stop Windows 11 from going to sleep or turning off screen
The turn off screen and sleep settings are both categorized as a part of Power settings, and is now called “Screen and sleep” in Windows 11. To change the duration of time before Windows turns off your screen or goes to sleep, follow the steps below.
- Press Win + i keys to open Settings.
- Under System, select Power.
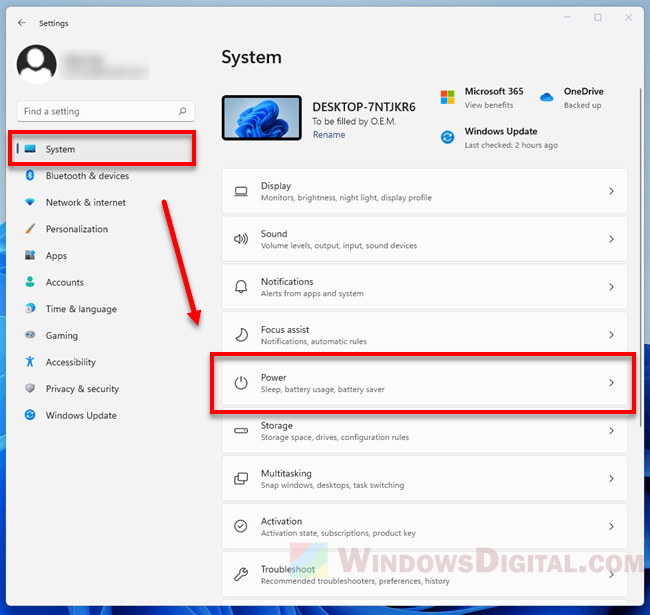
- Click on Screen and sleep to expand it.
- Next to the “turn off my screen after” or “put my device to sleep after” option, click on the timer drop-down menu. Then, select a duration of time you prefer.
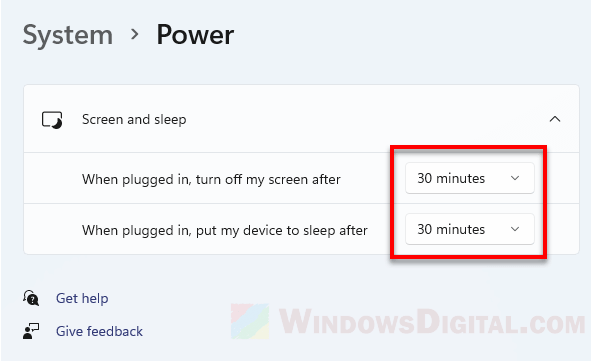
- You can select Never at the very bottom of the drop-down menu to tell Windows 11 to never turn off your screen or put your PC to sleep no matter how long your PC has been inactive.
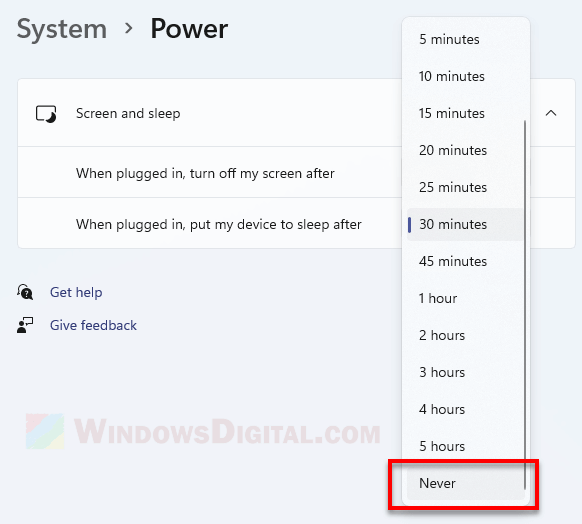
Note: The turn off screen time must be lower or equal to the sleep time. You cannot set the sleep time to be shorter duration than turn off screen time. If your PC has already slept, it’s not possible for your screen to remain on. Thus, it doesn’t make sense to set a turn off screen time to have longer duration than sleep time.
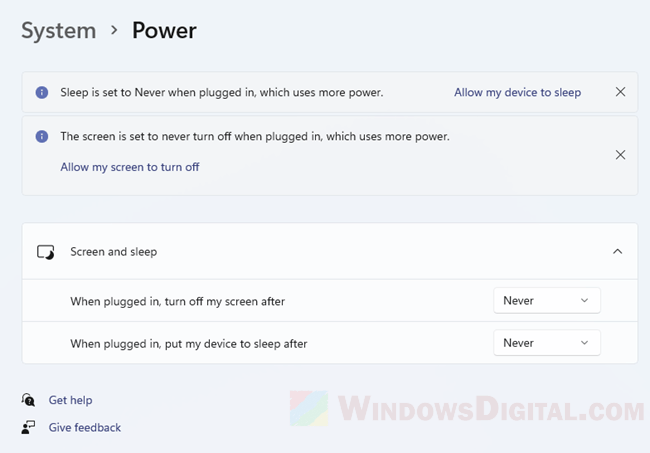
If you set the screen and sleep time to “Never”, Windows 11 will always show the two warning messages below whenever you go into the power settings, to warn you about the power consumption. You can safely ignore the warning messages.
- Sleep is set to Never when plugged in, which uses more power. Allow my device to sleep.
- The screens is set to never turn off when plugged in, which uses more power. Allow my screen to turn off.
Screen and sleep for laptop computers
The available settings for “Screen and sleep” may differ depending on if you’re using a laptop or desktop computer. For laptop PC, you may also see a separated settings for the turn off screen and sleep time “when on battery“.
You can configure them separately. For example, you can set “Never” to turn off screen and sleep when your laptop is plugged in, and set a duration of time for when your laptop is on battery, so that you can better preserve your battery life when your laptop is on battery.
Turn off screen vs Sleep
Turn off screen – by default, this value will be set to 10 minutes for when plugged in (not on battery mode). After 10 minutes of not moving your mouse or keyboard and that no program is actively running on screen, Windows 11 will attempt to turn off your screen after the set 10 minutes duration.
Sleep – by default, this value is set to 30 minutes for when plugged in. If you have a duration set for turn off screen, for example, 10 minutes, Windows 11 will first turn off your screen after 10 minutes of inactivity. Then, after further 20 minutes of inactivity, Windows will put your PC into sleep.
Sleep mode is a mode where most parts of your computer including the hard disk will be turn off until you wake it up again. When your PC is in sleep mode, by pressing any key on your keyboard or mouse, you can wake your PC up again and you’ll be instantly back to where you left off.