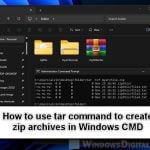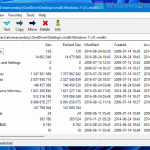Some files are too huge in size that there are often difficulties in trying to transfer them due transfer limitation in some apps, disconnect half way during the transfer, etc. In Windows 11, files can be split into multiple parts using a file archiver/compression software that supports multi-parts compression. This guide will show you how to split a file into multiple files in Windows 11 using WinRAR or 7-Zip file archiver.
Most compression software will allow you to split volumes during compression. We recommend WinRAR and 7-Zip as they are the most popular file archiver software for Windows. If you are using other file compression software, you can look for its own multi-part compression option usually called “split to volumes” or similar during “add to archive” process.
Split a File Into Multiple Files in Windows 11
If you have one giant file that you want to split into multiple smaller files/parts, you can split the file into multiple volumes using compression method. To summarize, you zip a file with a compression tool that allows you to split the file into multiple volumes during the archive process. You can then transfer the archived parts to wherever you want and unzip/extracted them at your destination to become one single file again.
Split file into multiple parts using WinRAR
WinRAR is one of the most popular file archiver utilities for multiple operating systems. You can download WinRAR for Windows from: https://www.win-rar.com/download.html. Once downloaded, install it.
To archive a file with WinRAR, right-click on the file, select Show more options > Add to archive (with WinRAR icon).
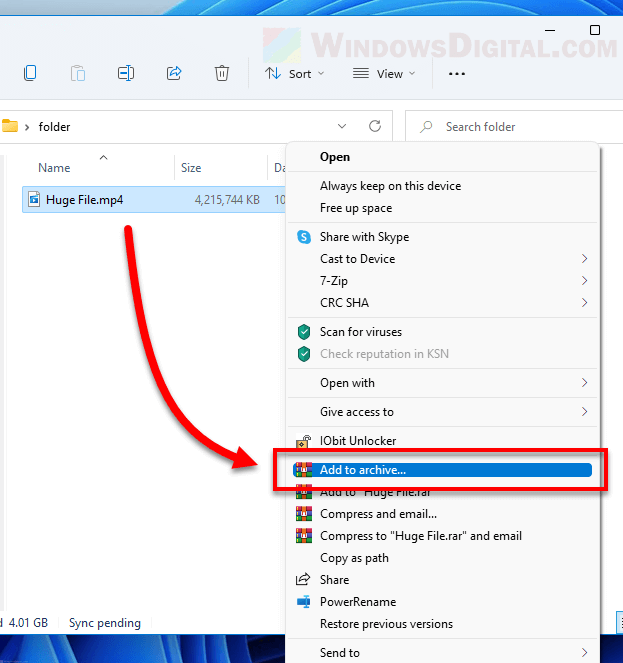
To split the file into multiple parts, under “Split to volumes, size“, select (from the drop-down menu) or manually enter the size of volumes you want to split the file into. For example, if you select or enter 700 MB, the file will be split into multiple files of 700 MB each after being archived.
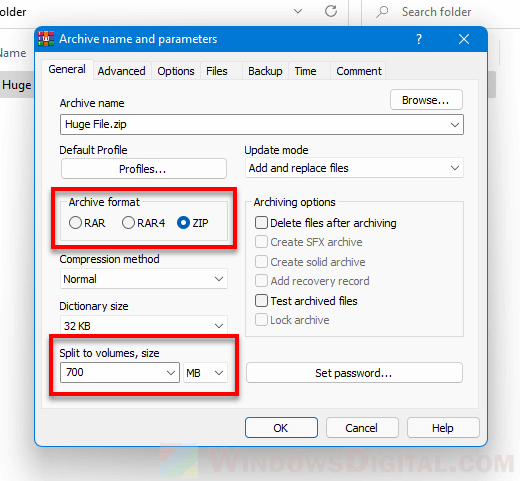
Under Archive format, you can choose between RAR or ZIP. We recommend choosing ZIP because RAR can only be read and extracted by WinRAR. If your other computer that you want to transfer the archived files to doesn’t have WinRAR, you can’t extract the file if the parts are in RAR format. As for ZIP format, Windows itself will be able to extract it without the need to install WinRAR or any other file archiver.
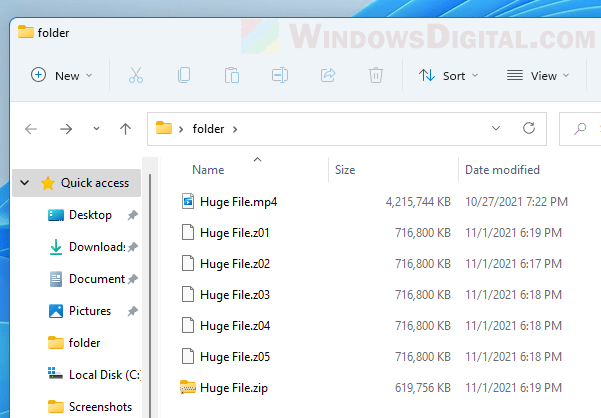
After the file is split into multiple parts by archiving, they are considered as compressed files. The file within the archive parts cannot be used while in this form. You need to unzip/extract the file so that it can be read by Windows again.
To extract the compressed files, if the files are in .zip format, right-click the .zip file and select Extract All (in Windows 11) to allow Windows to extract the files.
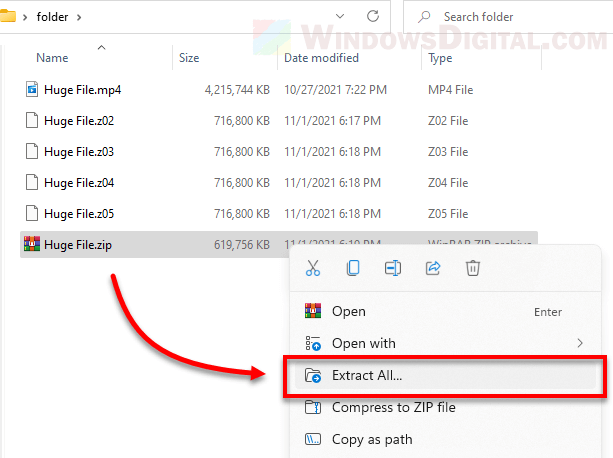
To extract .rar files, right-click one of the .rar parts and select Show more options > Extract Files (Your computer needs to have WinRAR installed to read and extract RAR files).
Note: All the archived parts have to be in the same directory for the file to be extracted successfully. Otherwise, the extraction will cause error due to incomplete archive parts.
Note 2: The file compression is not limited to only one file. You can archive a folder, multiple files or multiple files and folder by highlighting them and right-click them while they are highlighted, then select Show more options > Add to archive.
Split file with 7-Zip
7-Zip is also one of the most popular file compression utilities used by millions of users from all around the world due to its simplicity. You can download 7-Zip from: https://www.7-zip.org/download.html. Once downloaded, install 7-Zip on your PC.
To archive a file, right-click the file, select Show more options > 7-Zip > Add to archive.
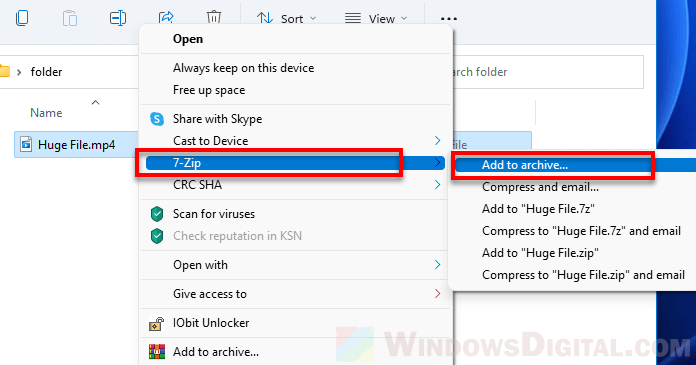
To split the file into multiple files, under “Split to volumes, bytes“, select from the drop-down menu or manually enter the size of volumes you want to split the file into. For instance, to split the file into multiple parts of 500 MB each, enter 500M.
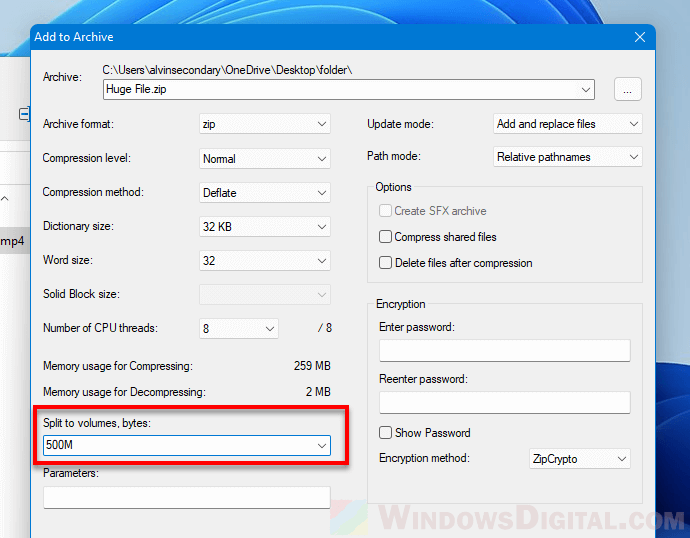
Under Archive format, 7z is selected by default. We recommend to choose ZIP format so that it can be read and extracted by any other compression software. 7z files can only be read and extracted by 7-Zip file archiver. If you can install 7-Zip on the other PC that you want to transfer the files to, 7z is a better compression format.
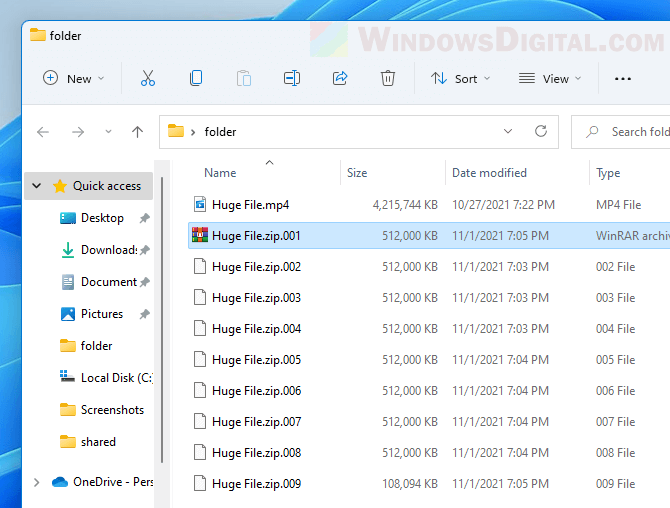
The downside of using 7-Zip (compared to WinRAR) is that files archived and split by 7-Zip require at least a compression tool to extract them. Windows cannot extract the files split using 7-Zip even if they are in ZIP format.
To extract the compressed files, right-click one of the archived parts and select Show more options > 7-Zip > Extract Files.
Note that all the compressed parts have to be in the same folder when you extract them. If one or more parts are missing, the extraction will fail due to incomplete parts.