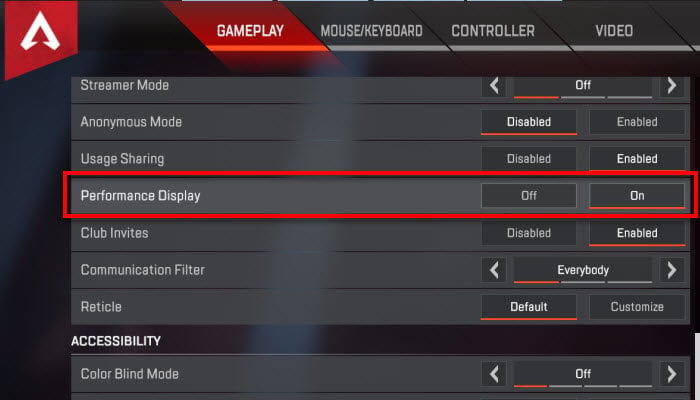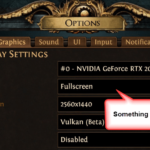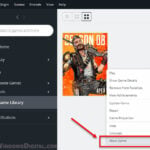FPS, short for frames per second, is a unit that measures how many frames (consecutive images) are displayed on the screen per second (usually refers to video games). It is also sometimes called “Frame rate”.
FPS is a common indicator that tells you the performance of the game on your computer. The higher the FPS, the smoother the gameplay. Lower frame rate usually result in game feeling laggy, choppy, stuttering or simply not smooth.
Also see: Game Stuttering and Lag on Dual Monitor
Show FPS in Games (Windows 11)
While some games do offer the settings to display FPS counter on the screen when you play the game, majority of the games do not have this option. In that case, you can use an external tool such as Fraps or NVIDIA Shadowplay to display FPS overlay in any game or app. This guide will show you 3 methods on how to show FPS in games on Windows 11.
Page Contents
Display FPS while gaming using NVIDIA Shadowplay
If you are using an NVIDIA graphics card in your PC, you can use the performance indicator that allows you to show FPS and other performance stats such as latency, etc. through its built-in tool called NVIDIA Shadowplay, also known as NVIDIA share, which comes with GeForce Experience – a companion software when you install NVIDIA driver.
Related: How to Force Game to Use Nvidia GPU or Integrated Graphics
To show FPS in any game on Windows 11 using NVIDIA Shadowplay, follow the steps below.
1. While you are in a full-screen or windowed mode game, press Alt + Z to open the NVIDIA Share interface, and click the Settings (gear icon) button.
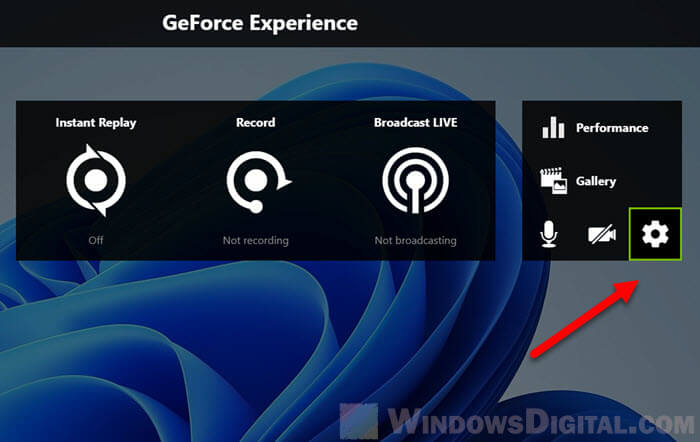
2. Next, select HUD layout from the list of settings.
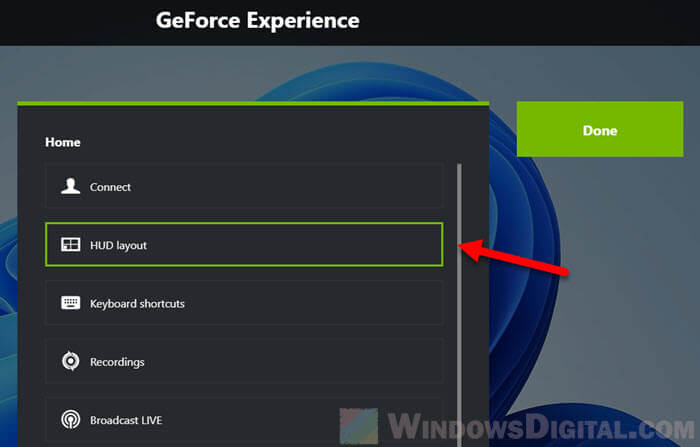
3. In the HUD layout settings, select Performance and then select FPS. Next, choose a position where you want the FPS counter to display – top right, top left, bottom right or bottom left.
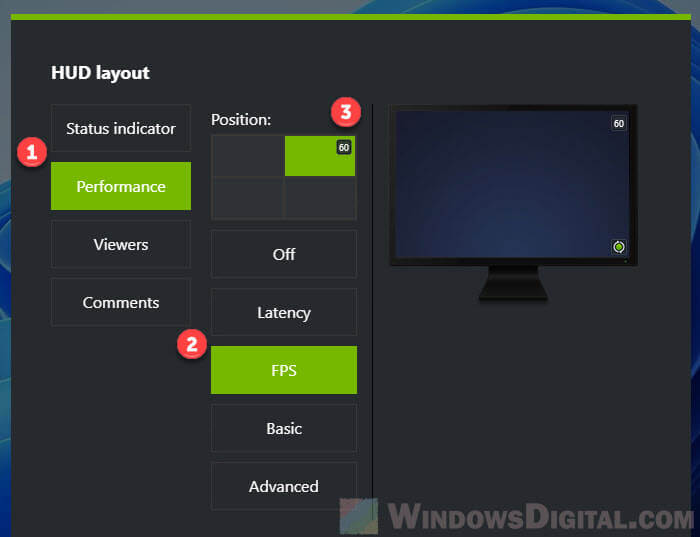
Alternatively, you can select Basic or Advanced to allow the overlay to display even more information such as FPS, Render Latency, CPU and GPU Usage, GPU Temperature, Fan Speed, etc.
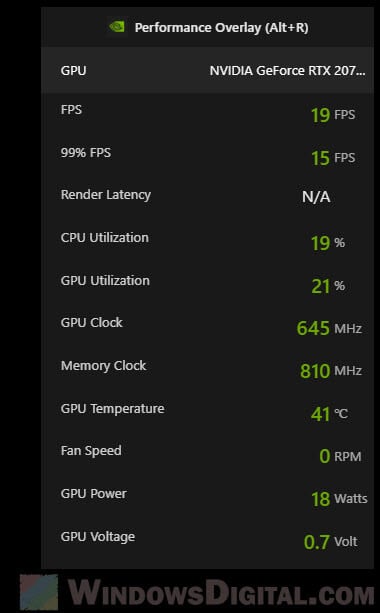
4. Once you have enabled the FPS indicator, press Alt + Z again to close the NVIDIA Shadowplay interface. The FPS indicator should now display at the position you specified earlier in the game. You can open the Shadowplay interface and re-configure the settings any time and in any game or app by simply pressing Alt + Z.
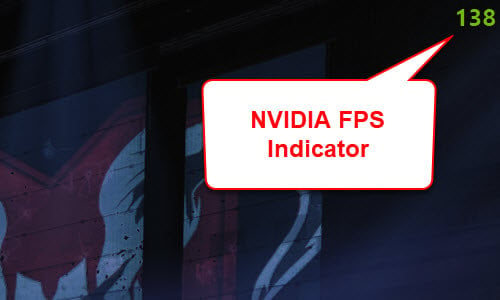
Read: Game Lag When Watching YouTube or Twitch on Chrome
FRAPS – a tool to show Frames Per Second
FRAPS is a wildly popular app known for its ability to show FPS in literally any game or app, windowed or full-screen mode. It also offers other features such as screen capture and video capture while you are in game. The app was last updated for Windows 7 but it still works perfectly on Windows 11.
https://fraps.com/download.php
Once installed, open FRAPS and select FPS tab. From there, you can configure the hotkey to enable the overlay (F12 is the default key).
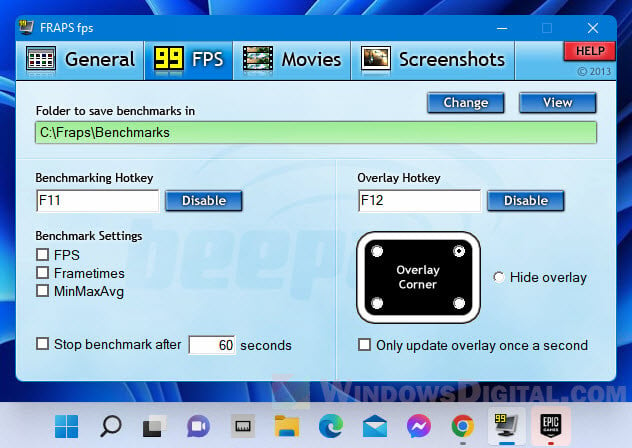
To start showing FPS in a game, launch the game and the press F12 while you’re in game to enable the FPS overlay by FRAPS.
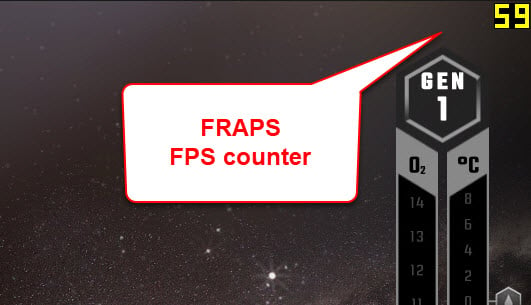
The only downside of using FRAPS is that you will need to keep it running in the background in order to display the FPS in your games. In the General tab, you can configure if you want to allow FRAPS to run on Windows startup so that you don’t need to re-open FRAPS every time you want to play a game.
Enable FPS display via in-game settings
Some modern games provide the option to display performance stats such as FPS and latency through their own in-game settings. If such option is available, you don’t need to use any third-party software or tool just to show frame rate for the game.
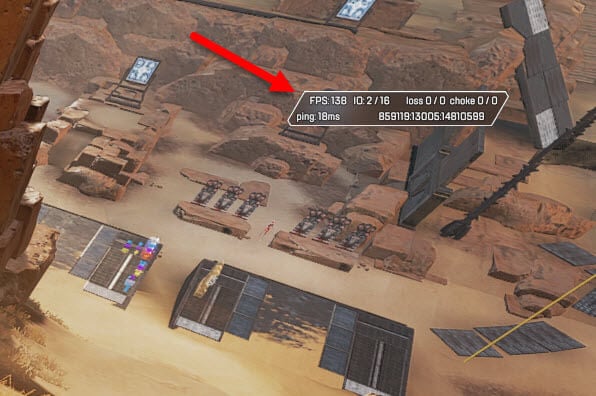
Try to look for the option usually called Performance Display, Performance Stats or Show FPS, in the General or Gameplay settings. For example, in a game called Apex Legends, you can enable the Performance Display via the Gameplay settings.