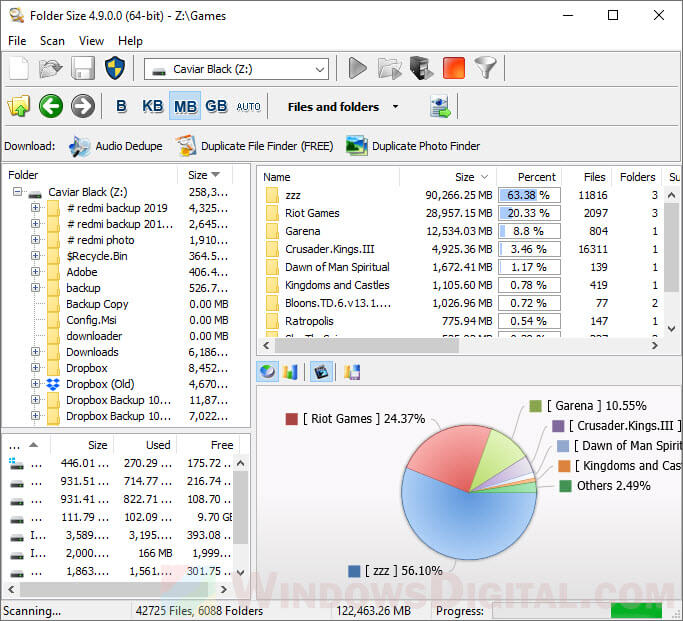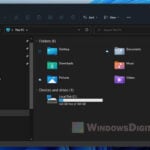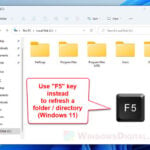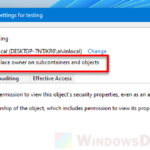The File Explorer in Windows 11 or Windows 10 doesn’t have the feature to display folder size in the “Details” view. The “size” column in the file explorer will only show the sizes of files, but not folders. The only way to view the folder size without using a third party app is by looking at the folder’s tooltip or properties window (will be explained below).
To be able to view the folder size as you browse the files and folders, we will need the help of third party software. In this guide, other than showing you the basic ways to view folder size in file explorer, we will also show you two simple apps that can achieve displaying folder size in Windows 11/10 file explorer.
Page Contents
Check folder size without software
Depending on what you want to achieve, if you simply want to check the size of a certain folder, you don’t need to use any software to help you do so. Below are two ways to quickly check the size of a folder in Windows 11/10 file explorer.
Folder size via Tooltip
The simplest method to check the size of a folder is to hover your mouse cursor onto the folder and wait for a second or two until the tooltip shows up.
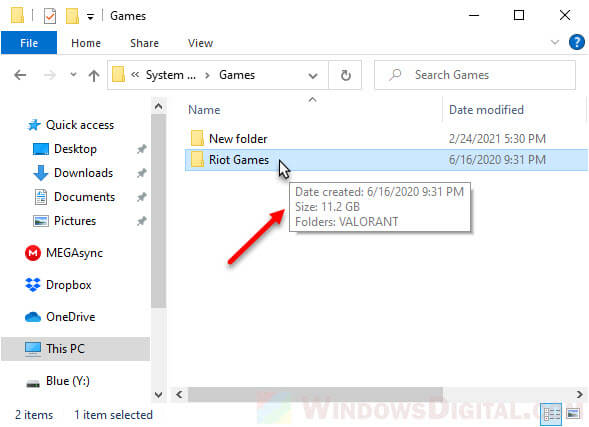
The size of the folder will be shown as part of the information in the folder’s tooltip.
Folder size via Properties
Another method to quickly check the size of a folder is to right-click the folder and select Properties.
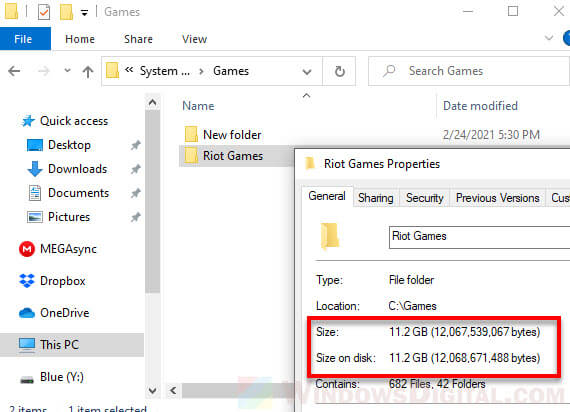
In the folder’s Properties window, you can view the total size of the selected folder along with all other relevant information about the folder.
Show folder size in Windows 10/11 file explorer using “Folder Size”
“Folder Size” is a simple free software that adds a separate window to the file explorer in Windows 11/10 to show folder size as you browse the folders.
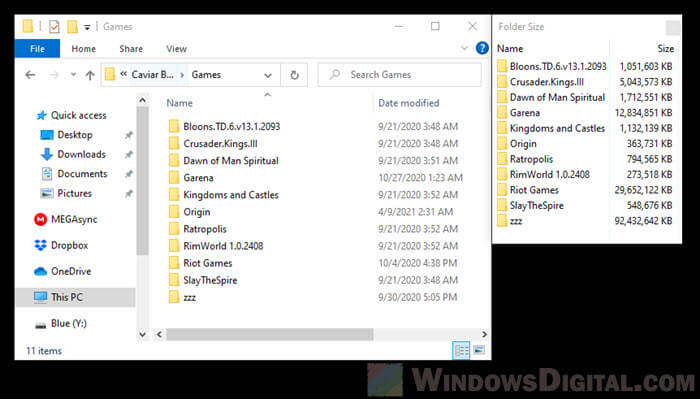
It was made more than a decade ago and was able to show folder size in a column in the file explorer in Windows prior to Vista, 7 and 8. Since Vista, there is no longer any way to add the size column to the explorer. Thus, it adds a separate window instead. The best thing about the app is that it works perfectly on Windows 11 and Windows 10.
To show folder size on Windows 11/10, download “Folder Size” from the following page and install it.
http://foldersize.sourceforge.net/
Once installed, open File Explorer or This PC and browse to any folder. You should then be able to see a separated window that display all the sizes of folder in the current directory.
If you close the folder size window, to bring it up again, you need to close the file explorer too and re-open it again.
How to uninstall the app? Since it’s a program that requires installation, if you no longer need the program or it simply doesn’t suit your need, you can uninstall it from the “Add or remove programs” window, or Settings > Apps. Search for folder size from the list of apps, select it and click on Uninstall.
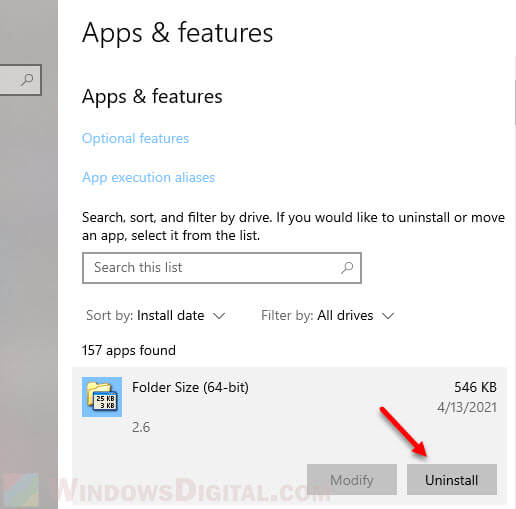
Display folder size using Folder Size explorer
The following app is also called “Folder Size”, but is an entirely different app than the one mentioned above. Both apps simply have the same name, but were made by two different developers.
This Folder Size app is a standalone file explorer that is able to display folder size in a column as you browse your PC using the app. Since the folder size can be a properties in a column, you can also sort folders by their sizes in the app, which is something that cannot be done using the default Windows File Explorer.
To learn more about the app and how to use it to show folder size and sort folders by their sizes, read: How to Sort Folders by Size in Windows 11/10.