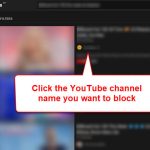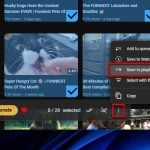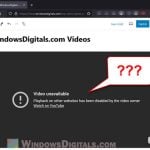YouTube video quality keep changes randomly when you play a new video or during the video? This short tutorial will show you how to set YouTube to always play highest video quality (1080p, 1440p, 2160p or higher) permanently using extensions or add-ons on Google Chrome, Mozilla Firefox and Microsoft Edge Chromium.
By default, YouTube automatically selects the video quality for you based on your connection speed and screen size. However, there are times when you have more than sufficient internet speed and huge enough screen for the best video quality on YouTube, YouTube would still change the video quality whenever it thinks lower video quality is better for you at the moment.
This can be a frustrating issue, especially when you are auto-playing a playlist on YouTube while sitting back afar from your keyboard and mouse. It would be very troublesome if you have to manually change the video quality for every YouTube video on a playlist.
Fortunately, there are several browser plugins that are able to automatically play the highest video quality (or a specific video quality selected by you) whenever you play a video on YouTube.
Also see: How to Undo or Clear YouTube “Not Interested” Feedback
Page Contents
How to set YouTube video quality permanently using Chrome Extension
There are plenty of Chrome extensions that are able to set the YouTube video quality based on your preference. Some even have other features to further enhance experience on YouTube. We recommend the two extensions below mainly for the purpose of automatically setting video quality on YouTube.
Related issue: Game Lag When Watching YouTube
“Auto Quality for YouTube”
The most straight-forward chrome extension that does what we want perfectly is an extension called “Auto Quality for YouTube”. You can install the extension from here. Click on “Add to chrome” to add the extension to your Google Chrome browser.
Once added, restart Chrome for the extension to work. To access to the extension, on Chrome browser, click on the “Extensions” icon from the toolbar and click on the “pin” button beside the extension to pin it to the toolbar for easier access.
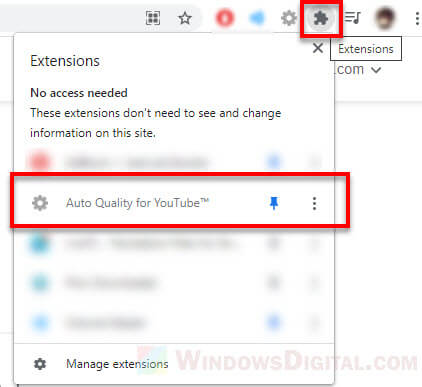
To configure the default video quality to be used on every YouTube video you play on Chrome, click on the “Auto Quality for YouTube” extension icon, then select your preferred quality.
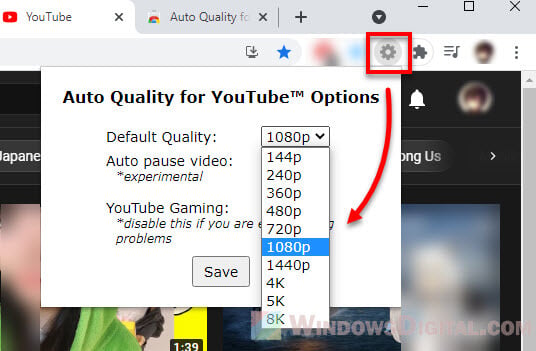
Selecting the 8k quality will automatically play the highest quality available for a video. For example, if a YouTube video highest quality is only 1080p and you have 8k selected as default quality, the extension will automatically select 1080p as it’s the highest available quality for the video.
Read: How to Share and Collaborate a Playlist on YouTube with Friends
“Auto HD/4k/8k for YouTube”
Another popular chrome extension that does exactly the same thing is an extension called “Auto HD/4k/8k for YouTube”. You can add the extensions to Chrome from here. Click on “Add to Chrome” to install the extension on your Chrome browser.
Once added, for easier access to the extension, click on “Extensions” then pin the newly added extension to the Chrome toolbar.
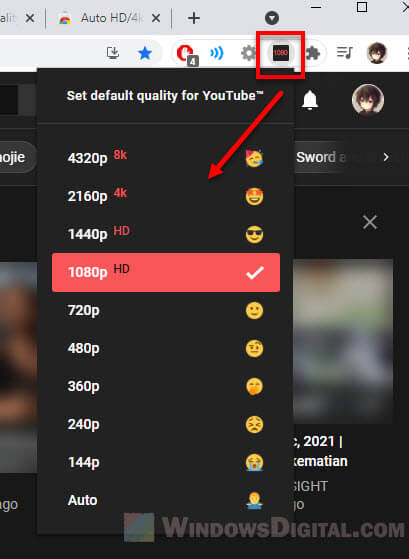
To select a default video quality for YouTube, click on the “YouTube Auto HD” extension, then select 1080p or any video quality you prefer. Select “4320p 8k” if you want the extension to automatically choose the highest available video quality on every YouTube video you play.
You can search for other similar Chrome extensions on the Chrome web store.
How to set YouTube to always play highest video quality on Firefox
For Mozilla Firefox users, there are also many Firefox extensions that can set YouTube to always play the highest video quality or a video quality specified by you. We recommend the extension below as it has the most simple and straight-forward user interface with the least unnecessary permissions needed to install the extension.
“YouTube Auto HD + FPS”
You can install the “YouTube Auto HD + FPS” Firefox extension from here. Click “Add to Firefox” to add the extension to your Firefox browser.
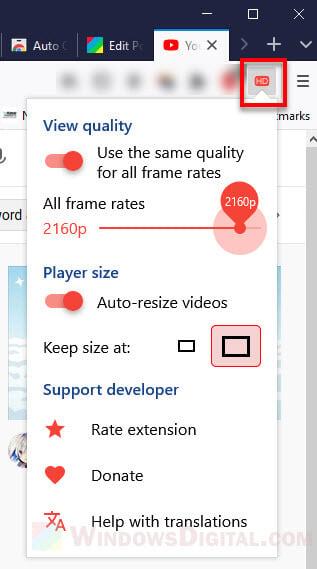
Once added, restart Firefox for the extension to take effect. To set a default video quality for YouTube, click on the “HD” extension icon, then use the slider to select a default YouTube video quality. For the extension to always play highest available video quality for every YouTube video, select 4320p as the default quality.
Auto set YouTube video quality on Edge
As for how to set YouTube to always play highest quality on Microsoft Edge Chromium, we recommend the same “YouTube Auto HD + FPS” Edge add-on by the same developer as that of the Firefox version. You can install the Edge add-on from here.
Alternatively, you can search for other similar extensions from the Edge Add-ons page.