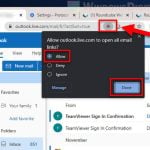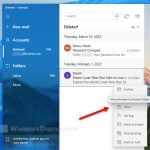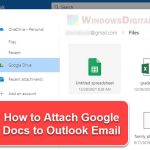In Windows 10, when you click on a link or a program request that requires to open in an email app, Windows will open in Outlook or Mail app by default. If you are using AOL Mail as your main email, this short tutorial will show you how to set up AOL Mail as the default email app in Windows 10.
Page Contents
Set AOL as Default Email in Windows 10
AOL Mail users can access to their email accounts via web browsers (AOL webmail) or AOL email programs. There are two ways to set up AOL Mail as the default email in Windows 10.
- By changing the Windows 10 default email app to AOL Mail App or AOL Desktop Gold, so that any email request will open in AOL app by default in Windows 10.
- By setting up your AOL email account in the default Windows 10 Mail App and use the Mail app as the default email app in Windows 10.
Change default email app to AOL Mail App or AOL Desktop Gold in Windows 10
If you are using AOL Desktop Gold or AOL Mail App, follow the steps below to change the default email app to one of the two AOL email programs.
On Windows 10 search bar, search for and open Settings. Navigate to Apps > Default apps. Under Choose default apps, by default, you should see that Windows Mail or Outlook is set as the default email app.
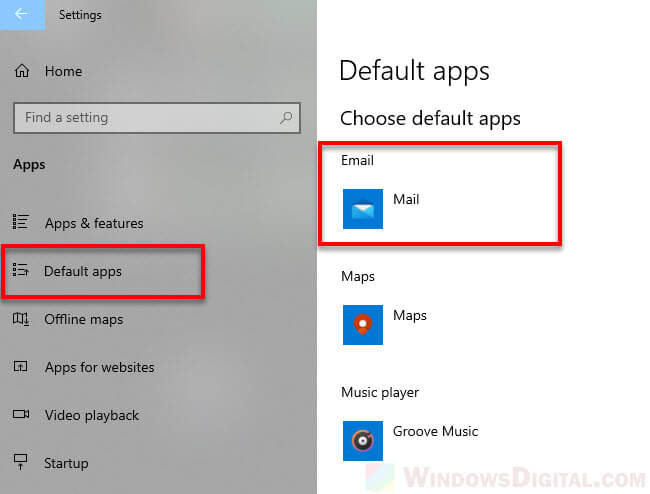
To change default email app to, for example, AOL Desktop Gold, click on the current default app under Email. Then, select AOL Desktop Gold from the list of available apps.
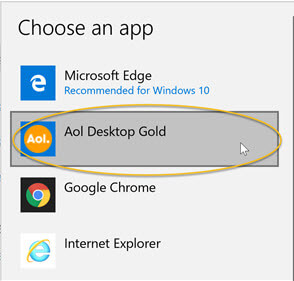
Once set, the next time you click on a link or anything else that needs to be opened in an email app, Windows 10 will automatically open the email request in AOL Desktop Gold.
Set up AOL Mail as default email in Windows 10 Mail app
If you have issue installing AOL Mail App or don’t feel like paying for AOL Desktop Gold yet (AOL Desktop Gold is only for premium users which requires a subscription), you can set up your AOL email account in Windows 10 Mail app (also known as Outlook) and use the Mail app as the default email program in Windows 10.
Windows 10 Mail app comes pre-installed in Windows 10. You don’t have to download or install anything to use the Mail app. To add your AOL email account to Mail app, follow the steps below.
On Windows 10 search bar, search for and open Mail app.
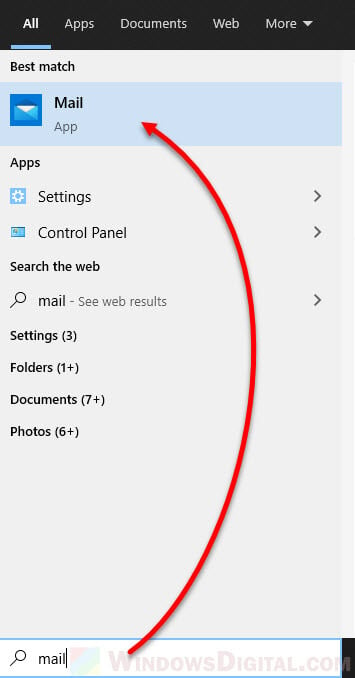
In the left sidebar, click on Accounts, then click on Add account.
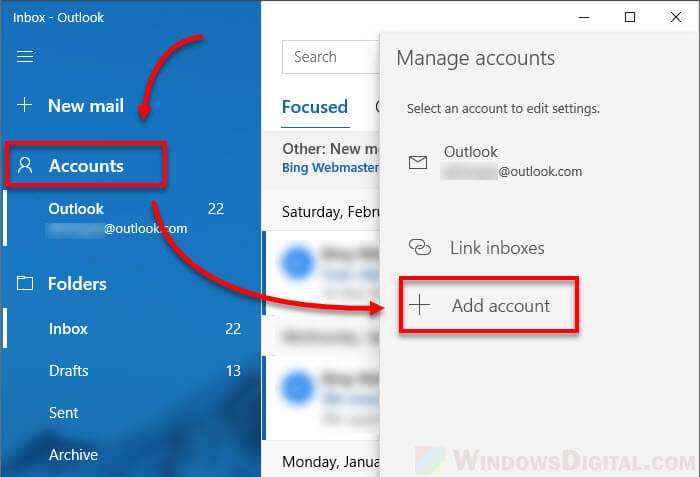
In the “Add an account” pop up window, select Other account (POP, IMAP).
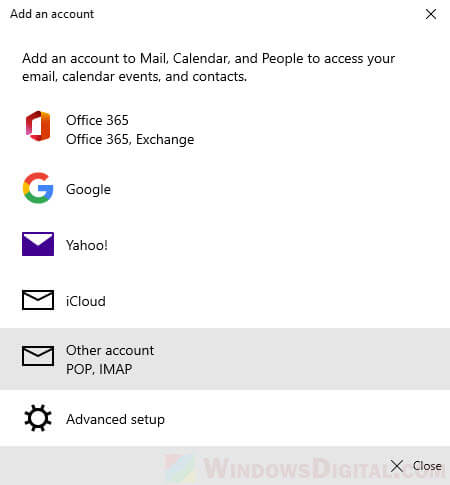
Fill in your AOL email account details – email address and password, and then click on Sign in. The “Send your messages using this name” field is optional and can be any name you want.
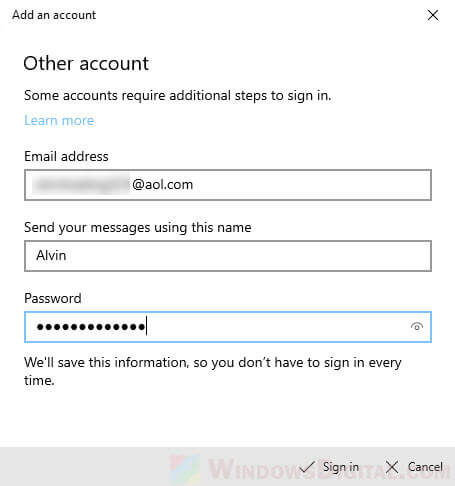
That’s it. You can now send or receive emails using your AOL email account in the Windows 10 Mail app. Click on your AOL account under “Accounts” to start syncing your AOL emails in the Mail app.
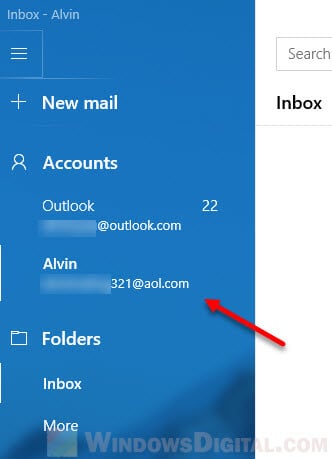
To make sure Mail app is set as the default email app in Windows 10, go to Settings > Apps > Default apps. Under Email, make sure Mail app is selected.
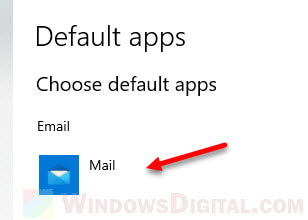
Once set, any link or program’s request that requires to be opened in an email app will now open in the Mail app with your added AOL email account.
Couldn’t sync or access to AOL email account
If you have syncing issue or the app simply couldn’t access to your AOL mail account, first double check to make sure the password you’ve entered for your AOL email login is correct.
Secondly, try to manually add your AOL email account in the Mail app or other email programs by using the following AOL IMAP settings.
- AOL incoming email server: imap.aol.com.993:1
- AOL outgoing email server: smtp.aol.com:465:1
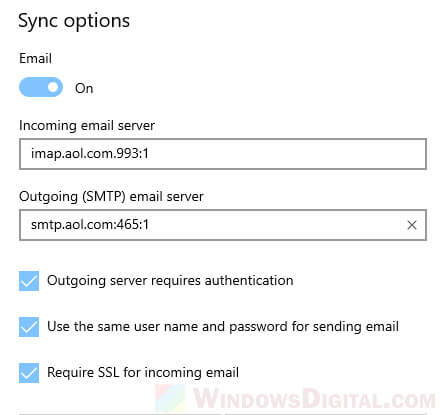
If you still have syncing issue after adding your AOL account using the IMAP settings above, check with AOL websites or their support to find out the up-to-date IMAP server settings and port numbers.