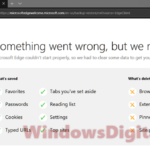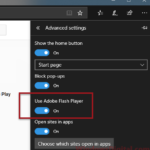Similar to default homepage and default search engine, the new tab page is set to Bing homepage by default (which is basically what Microsoft would always do in all its product since Bing is a part of it). This short tutorial will show you how to set the new tab page to Google in Microsoft Edge.
You may also want to: Change Windows 11 Start Menu Search to Google
There are two methods to achieve this: by using an extension that helps to change the new tab page to any website URL you want, or by changing the default search engine so that the search bar in the new tab page searches in Google instead of Bing.
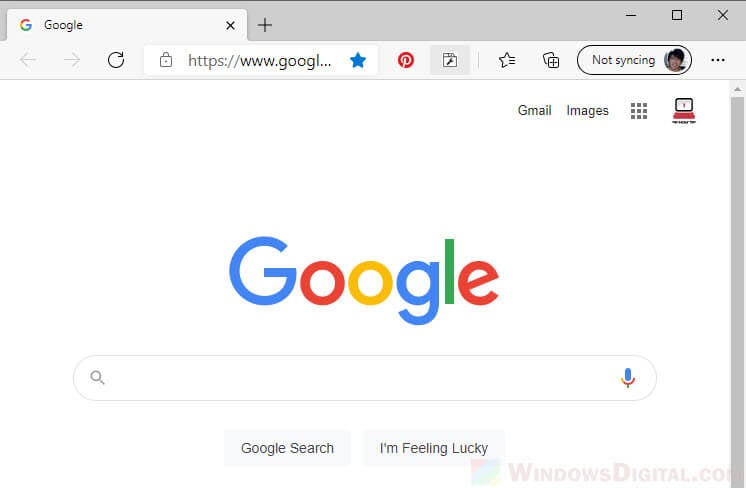
Page Contents
How to change new tab page to Google in Microsoft Edge
Edge Chromium, similar to the old Microsoft Edge, has very limited customization and options for New Tab. Since there is no direct setting in Edge to add or to change the default URL to be opened in new tab page, we will need to use an extension that is able to change the new tab page to any URL you want.
There are two Edge extensions (also known as Edge Add-ons) that will allow you to change the URL of the new tab page.
Related: How to Set Chrome as Default Browser in Windows 11
“New Google Tab” Edge extension
If you want to set the new tab page to solely Google, use the “New Google Tab” extension. You can get the extension from this page. To install it on Edge, go to the download page, click on the Get button.
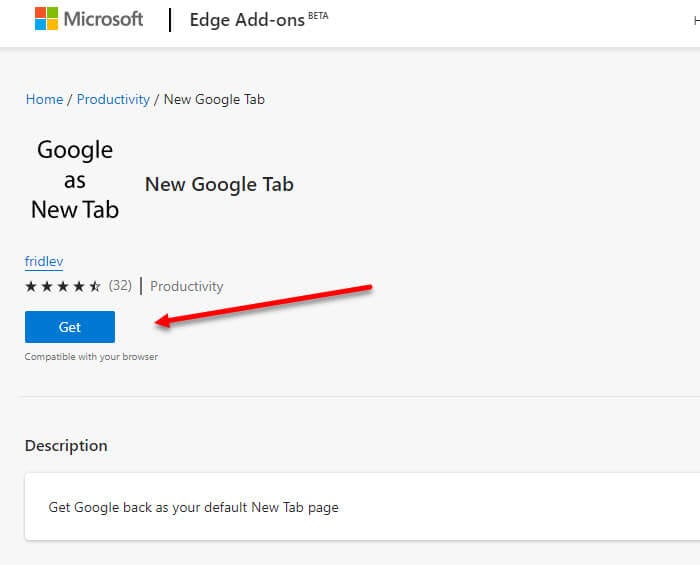
Microsoft is very sensitive with add-ons that are able to change your Edge homepage or new tab page. You need to manually turn on the extension once installed. To do so, click on the triple dotted icon at the top right corner of Edge window, then select Extensions. To enable the “New Google Tab” extension, click on the toggle button next to it to turn it on.
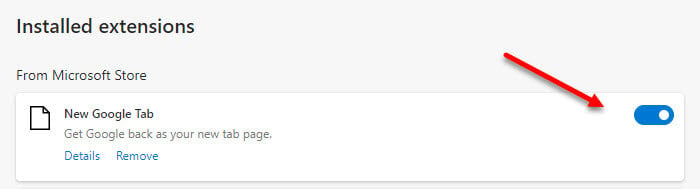
Once it’s turned on, the new tab page in Edge will automatically be configured to always open in Google.com.
“Custom New Tab” Edge extension
If you want to set the new tab page to other URL instead of only Google, use “Custom New Tab” Edge extension. It allows you to set the new tab page to any URL you want in Microsoft Edge.
You can get the “Custom New Tab” extension from here. Click on the Get button to install it on Edge.
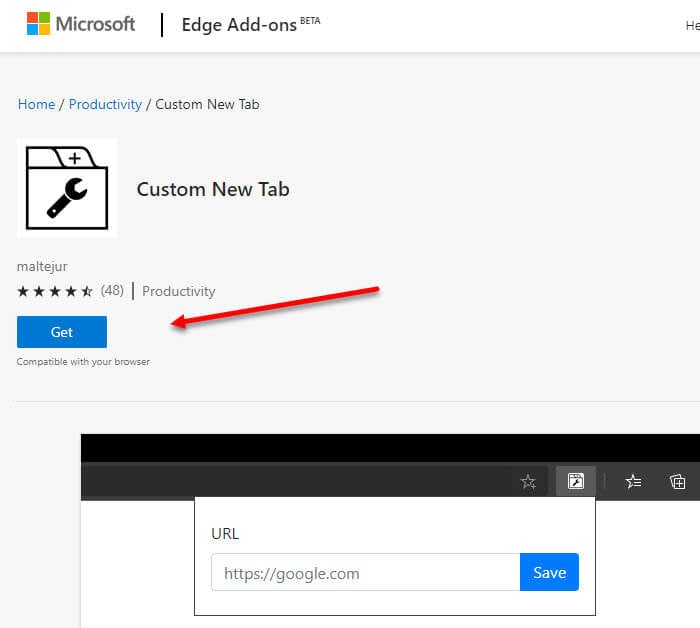
Similar to any add-on that can change the homepage or new tab page in Edge, the extension is disabled be default once installed. To turn on the extension, click on the triple dotted icon at the upper right corner of Edge window, then select Extensions. Under Installed extensions, click the toggle button next to “Custom New Tab” to turn on the extension.
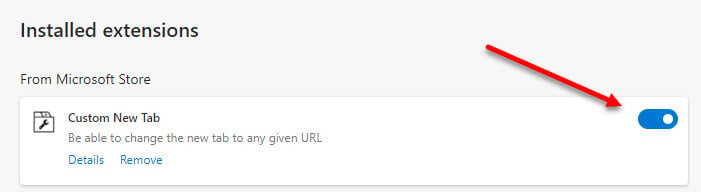
Once you have turned it on, simply open a new tab page for the first time to configure the URL you want the new tab to open in Edge. Once you’ve entered the URL, click Save. The next time you open a new tab page in Edge, it will open the URL you’ve just saved.
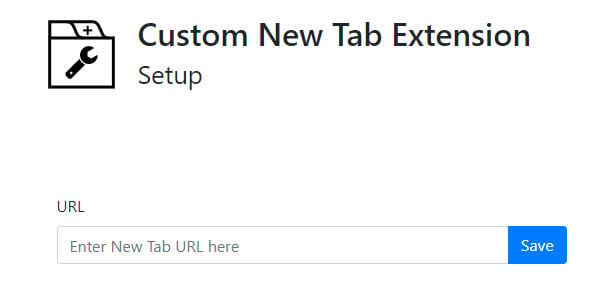
By changing the default search engine of the new tab page search bar
If for any reason you don’t want to use an extension, the best way to achieve similar purpose – to able to use Google search on new tab page, is by changing the default search engine of the address bar to Google, and then force the search bar in the new tab page to search using the address bar default search engine – Google, instead of Bing.
For more detailed instructions (with screenshots) on how to change default search engine in Edge, read: How to Change Default Search Engine to Google In Microsoft Edge.
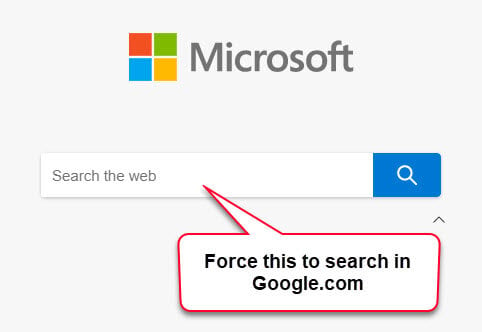
To do this, in Microsoft Edge, click on the triple dotted menu icon, then select Settings. Navigate to “Privacy, search, and services” > “Address bar and search“. Change the “Search engine used in the address bar” to Google (or any other search engine you prefer), and the “Search on new tabs uses search box or address bar” to Address bar.
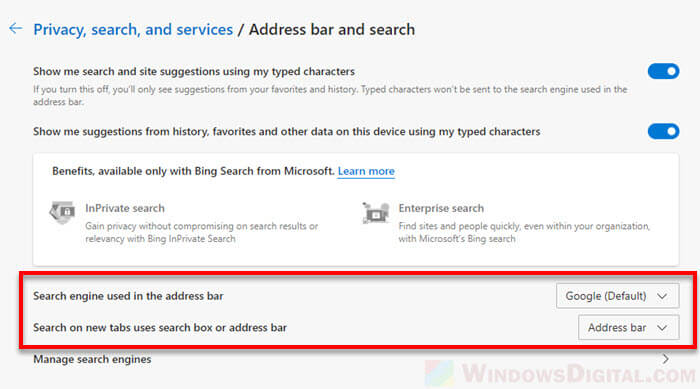
After making the changes, the search box in the new tab page, no matter if you use focused, inspirational, informational or custom page layout, will search using Google search engine instead of Bing.