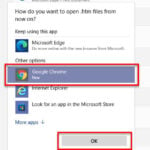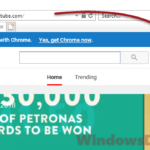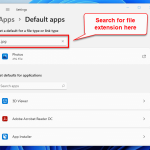In Windows 11, when you click on an email related link, Windows will open the request in the default app set for the link type, which is by default the Mail app if you have never made any changes to the default email app. You can, however, set Windows 11 to open email related link (such as “mailto” link) in Gmail through Chrome by default. This guide will show you how to do so.
See also: How to Set Default Email Client (mailto) in Chrome
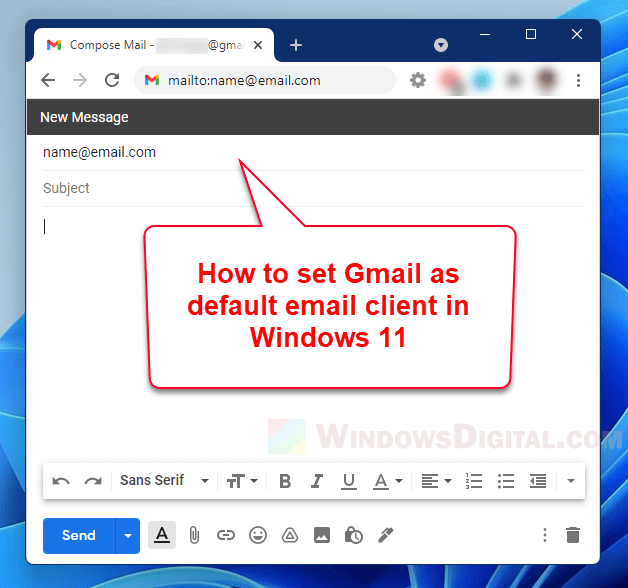
Set Gmail as default email client via Chrome in Windows 11
There are several steps involved which requires configuring the default handlers settings on Chrome and setting the default app for certain link types or file types on Windows 11. Follow the steps below to set Gmail, which will open in Chrome, as the default app to open email links in Windows 11.
1. Allow sites to ask to become default handlers in Chrome
First, you need to set Chrome to allow sites to ask to become default handlers for protocols (the default website to open certain link or file type in Chrome), if it’s not already allowed. To do so, in Chrome, click on the triple dotted icon at the top right corner of Chrome’s window, then select Settings.
In the settings page, under Privacy and security (a little bit down the page), click on Site Settings.
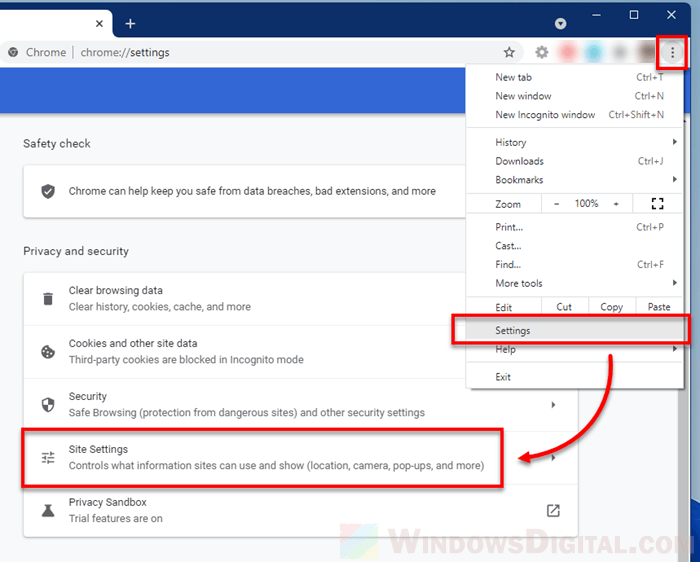
In Site Settings, under Permissions, click on Additional permissions to expand it. Then, click on Protocol handlers.
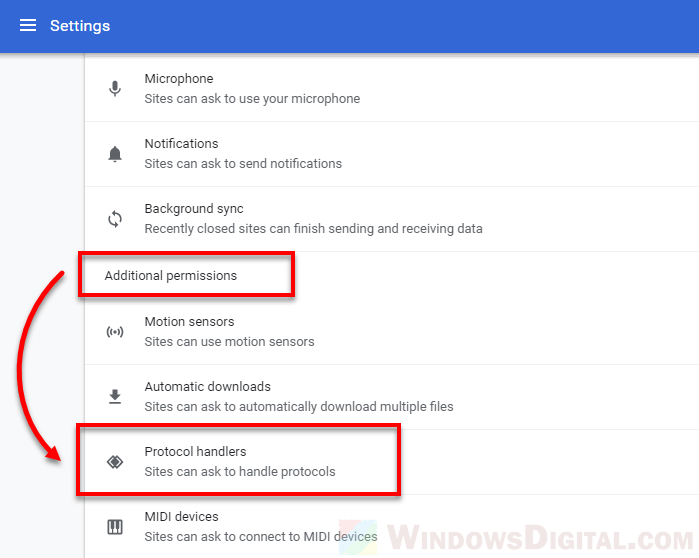
Make sure the “Sites can ask to handle protocols” radio button is selected.
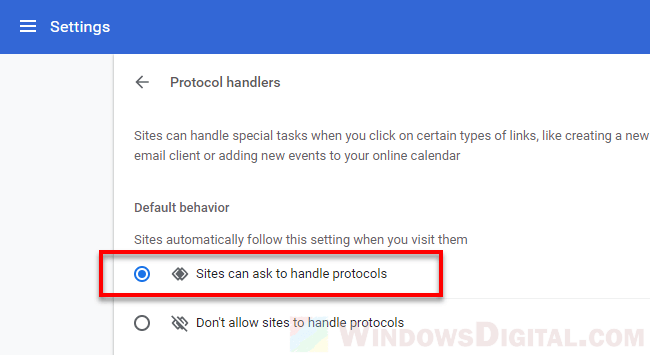
2. Allow mail.google.com to open all email links in Chrome
Next, you need to set mail.google.com (official Gmail address) to open all email links in Chrome. To do so, first, sign in to your Gmail account on mail.google.com or gmail.com.
On the Gmail inbox page, click on the handler icon on the address bar (as shown in the screenshot below). Then, select Allow to allow mail.google.com to open all email links.
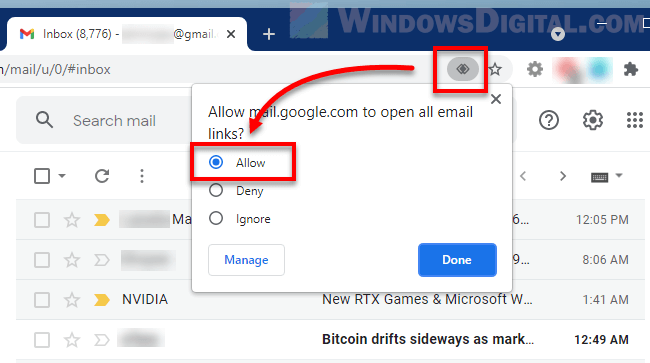
If you can’t see the handler icon in the address bar when you’re on Gmail page, or it did show up for a while and then went missing, go back to step 1 and navigate to the Protocol handlers settings in Chrome again.
![]()
From there, you should see mail.google.com listed under email or “Not allowed to handle protocols“. Click on the Remove button next to it to remove it from the list and repeat step 2 again. You should then be able to see the handler icon again on the Gmail page.
3. Set Chrome as default app to open email links in Windows 11
After you’ve done the above, the final step would be to set Chrome as the default app to open email related links in Windows 11. Follow the steps below to do so.
Press Win + i keys to open Settings. On the left pane, select Apps. Then, on the right, select Default apps.
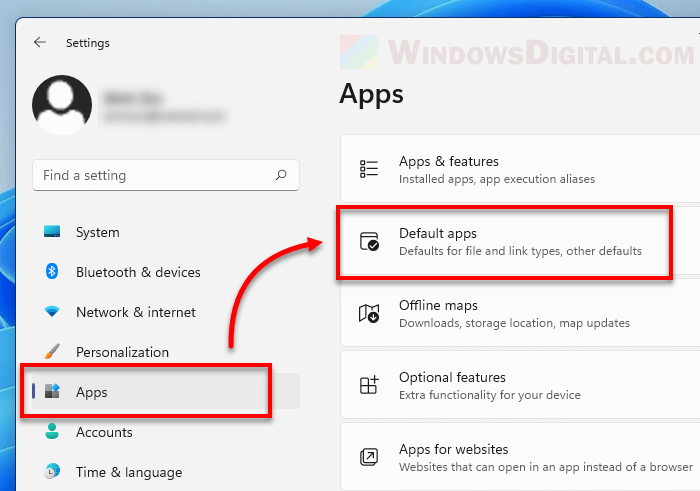
Unlike Windows 10, in Windows 11, you will have to set the default app for each file type or link type manually. The most common email link generally used by most websites is the “mailto” link.
To set the default app for the mailto link type to Chrome, search for “mailto” in the search box under “Set a default for a file type or link type“. Then, click on the current default app for the link type.
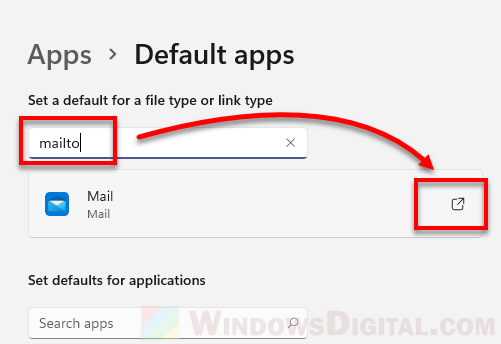
In the “How do you want to open this” pop up, select Google Chrome and click OK.
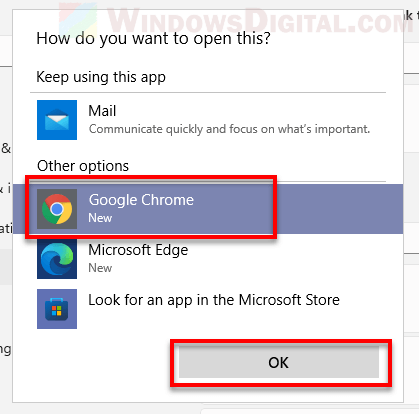
Setting the default app for the “mailto” type is usually sufficient for most email links to open in the set default app. Most email links that appear on websites are usually with the hyperlink “mailto:[email protected]” that looks like “[email protected]“. Upon clicking on such link, you will open a compose new email that will be sent to the linked email address on the set default email client – In this case now, it would open in Gmail via Chrome.
Other email related file and link types
For other email related file types and link types, you can refer to what file or link types are currently defaulted to open in the Mail app. By default, Mail app is set as the default app to open the following file and link types.
- MAILTO
- .eml
- MS-UNISTORE-EMAIL
- OUTLOOKMAIL
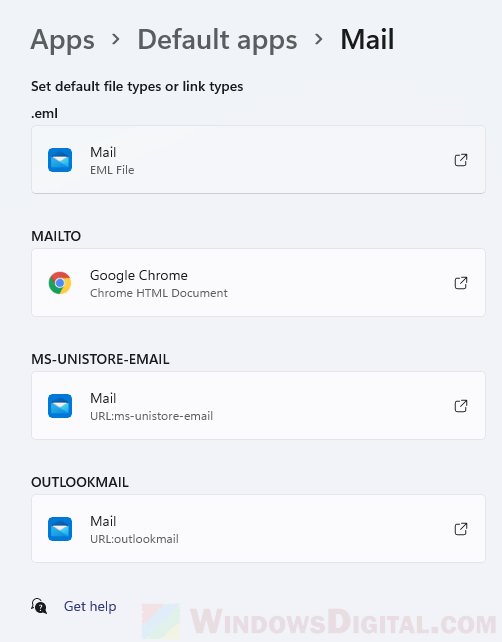
Though not necessary, if you do often use any of the email related file and link types listed above, you can change the default app to open them to Chrome by repeating step 3 for each file or link type (by searching each of the file types and link types on the search bar in the Default apps settings and set each of them to open in Google Chrome).
After you’ve done all the above, try to click on an email link again. Windows should now open the email link in Gmail via Chrome.