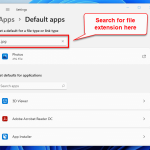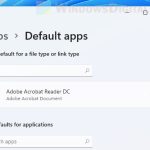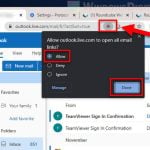In Windows 11, Microsoft Edge comes pre-installed and will automatically be set as the default web browser for all web file types and link types. If you prefer to use other web browsers such as Google Chrome or Mozilla Firefox, after installing the browser, here’s how you can set Chrome or any other browser as the default app to open all web pages and links in Windows 11.
There are two methods to set Chrome as the default web browser in Windows 11 – You can directly make Chrome the default browser via Chrome’s settings, or you can manually set Chrome as the default app for each web related file type and link type via the Windows 11 settings.
Page Contents
Make Chrome the default browser via Chrome settings
The quickest way to set chrome as default web browser for Windows 11 is by clicking the “make default” button in the Chrome’s settings. Here’s how to do it.
- Open Google Chrome.
- Click on the triple dotted button at the right most corner of Chrome’s top menu bar, and select Settings.
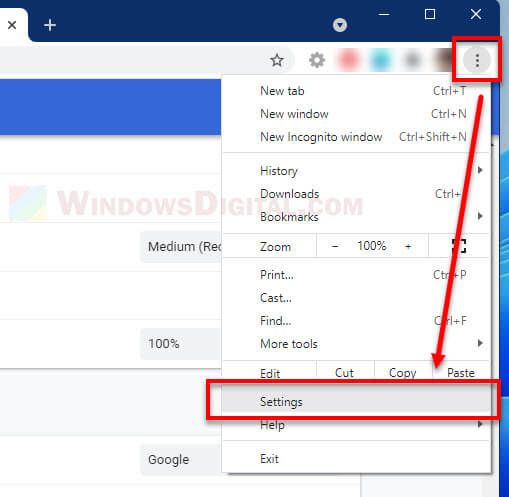
- On the Chrome’s main settings page, scroll down and look for Default browser.
- Click on the Make default button to set Chrome as the default browser in Windows 11.
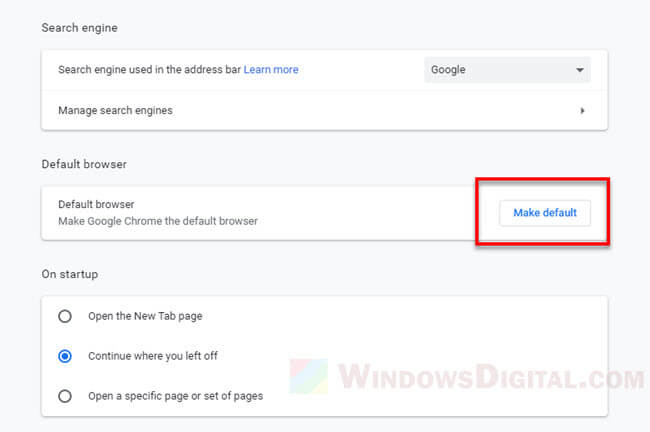
Note: If the “Make default” button leads you to the Windows 11 “Default apps” settings without making any changes at all, follow the instruction below (from step 2 onward) instead.
Set Chrome the Default App to open Webpage
In Windows 11 settings, the “Default app” section allows you to set a default app for each file type or link type. It is a more customizable approach to change the default app for all or only certain file type or link type in Windows 11.
To see what file type or link type Chrome supports and to set Chrome as the default app to open these file types and link types, follow the steps below.
- Click on Start, then select Settings from the list of pinned apps. Alternatively, you can press Win + i keys to quickly open Settings app.
- On the left pane, select Apps, then select Default apps.
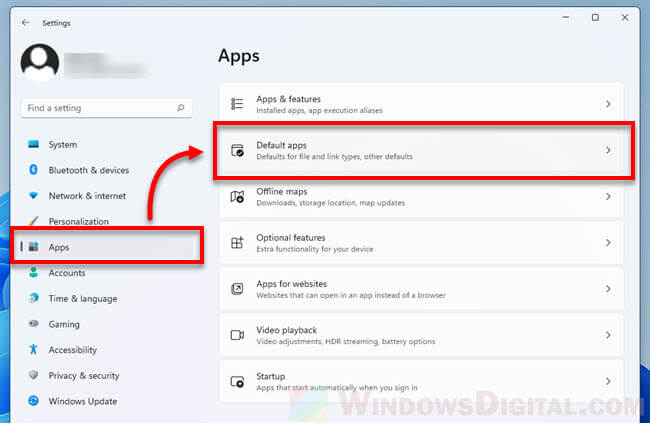
- Under “Set defaults for applications”, search for Chrome and then click on it.
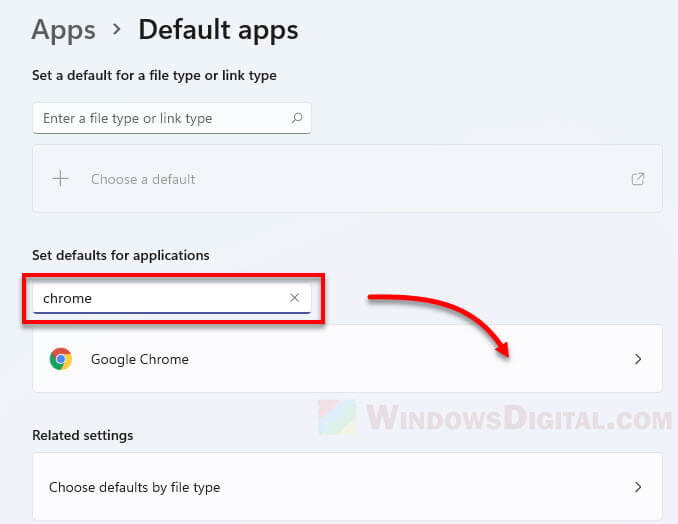
- Settings will now show a list of file types and link types that Google Chrome supports. You can set Chrome as the default app to open any of the listed file types and link types here.
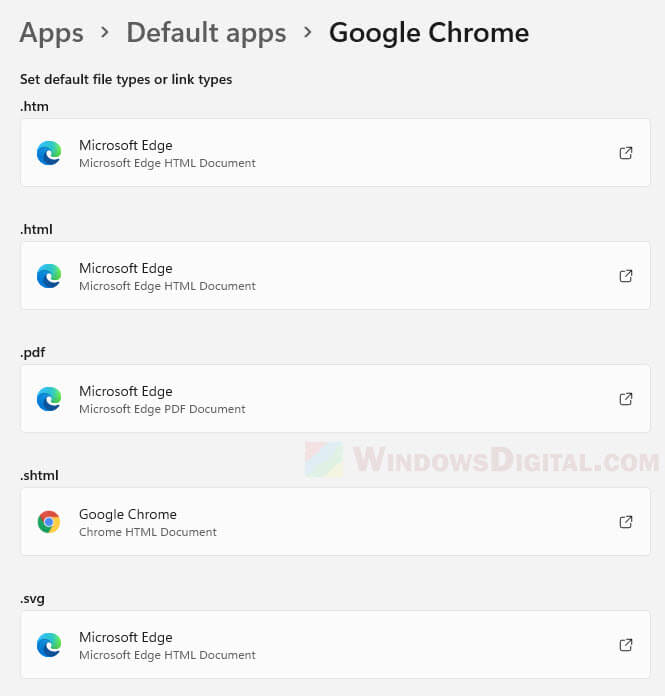
- To set Chrome as the default app to open a file type or link type, click on the file or link type.
- Next, when asked to check out Edge before switching, click on “Switch anyway“.
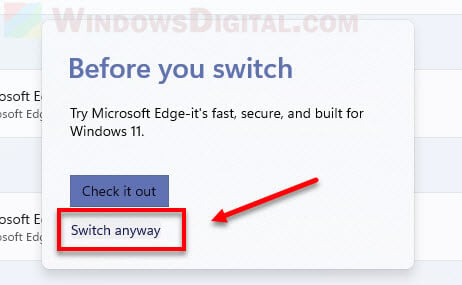
- Then, in the “how do you want to open htm files from now on” pop up, select Google Chrome from the list of supported apps. Then, click OK.
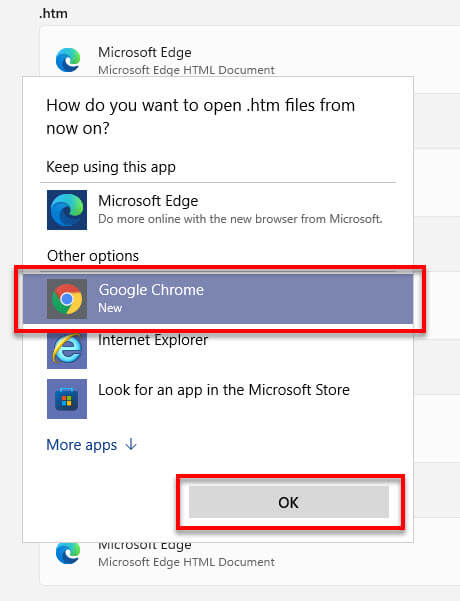
To set Chrome as the default browser to open all file types and link types, repeat step 5 to 7 for each supported file and link type.
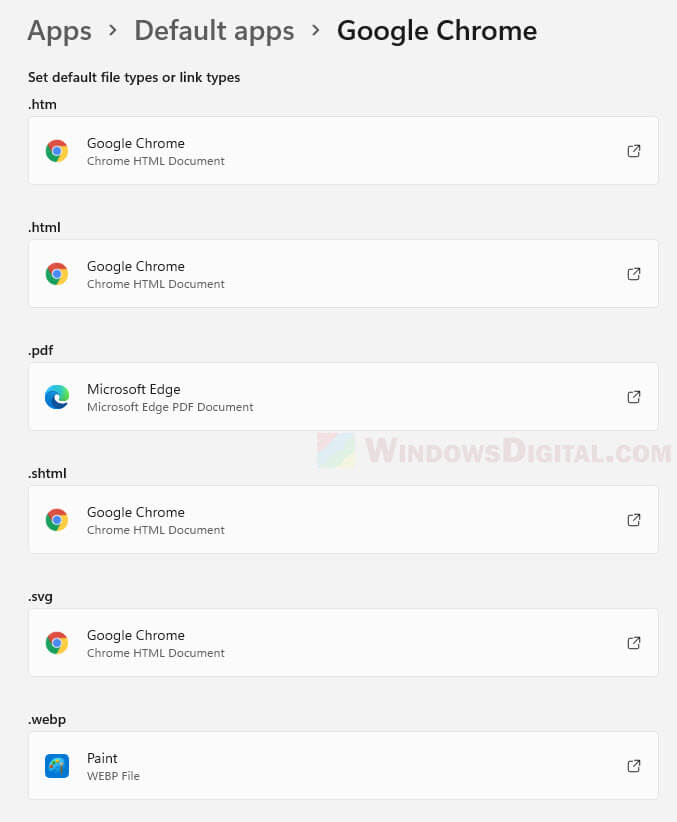
You can also set Chrome as the default app for only a certain file or link types, if you have specific preference. For example, although Chrome may support to open PDF file, you may not want Chrome to be the default app to open it. You can manually set the PDF to open in something else instead, or leave it as it is if it’s already been set to open in your desired PDF reader.
The common file types and link types for web pages are .htm, .html, .shtml, .xht, .xhtml, HTTP and HTTPS.
Default browser randomly set to Edge again
When you launch Microsoft Edge after setting Chrome as the default web browser, Edge will sometimes prompt you if you want to set it back as the default web browser again. If you click yes by accident, it will reset the default app for all web related file types and link types back to Microsoft Edge again. You will then need to repeat the steps above to set Chrome as the default app again.