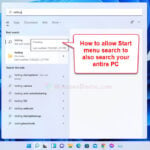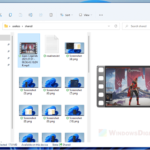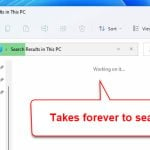In File Explorer, other than just searching by keywords, you can also enter a search syntax to search for a specific kind of files, file type, size of files, etc. in Windows 11. This short tutorial will show you how to search only video files or find only a specific video file type using File Explorer in Windows 11.
Note: The search function in File Explorer will only search for files in the folder or directory you’re currently opening. If your File Explorer opens in Quick Access by default, the search will only search for files in the Quick Access folders. You need to browse to This PC or whichever folder/drive you want to search in before performing the search.
How to find all video files in Windows 11
If you want to search for only video files no matter the video file types, you can use the search syntax “kind:videos” when you do the search in File Explorer on Windows 11.
The proper steps to do so would be to first, browse to the folder/directory you want to search in. Then, on the File Explorer search bar, enter kind:videos to search for all video files regardless the types of the video files.
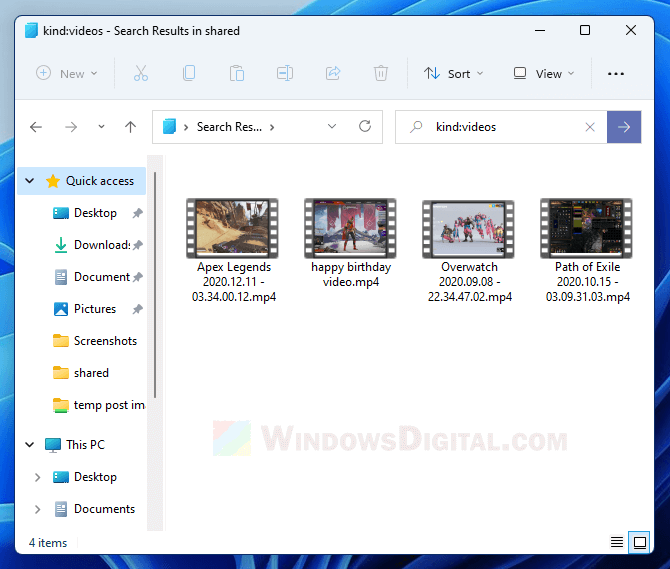
You can also enter a keyword along with the kind:videos search parameter. For example, you can perform a search like “birthday kind:videos” to search for any video file that has the name “birthday” on it.
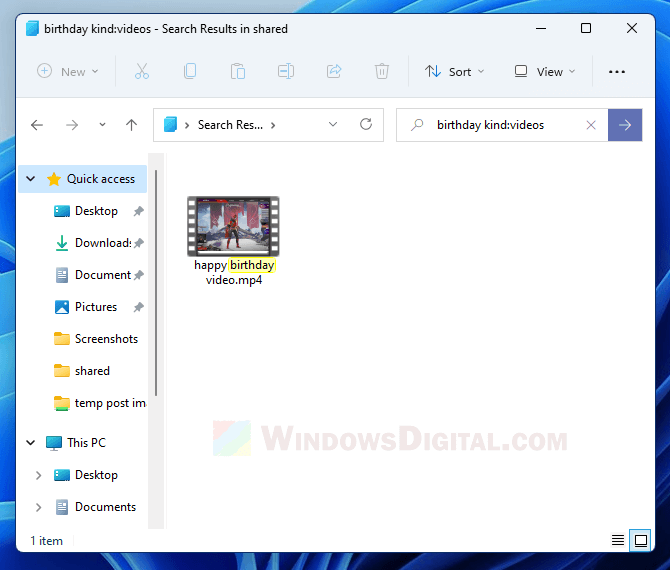
How to search for only a specific video file type in Windows 11
If you want to search for a specific video file type instead, for example, only MP4, AVI, MKV, MOV, FLV, etc., you can use the search command “ext:.file-type“. Ext stands for extension. You can use this search syntax to search for any file extension. For example, if you want to search for only MP4 video files, enter the search syntax “ext:.mp4“.
Similar to any search syntax or command, you can enter keywords along with the search syntax to further narrow down your search. For example, you can enter a search query like “movie ext:.avi” which will return search results of all AVI video files that have the name “movie” on them.
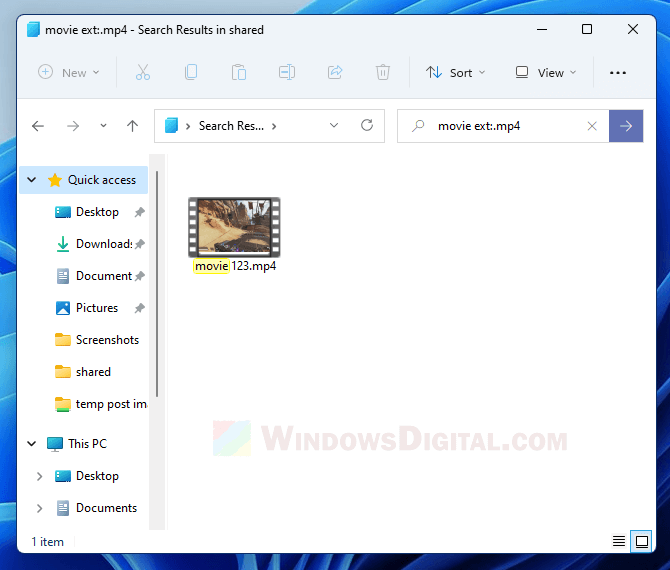
Tip: How to do an advanced search in File Explorer
For more search conditions that you can use in File Explorer on Windows 11, you can use the search options UI (advanced search options and filters) when you perform search in File Explorer.
By default, the “Search options” will not be visible until you execute at least a search query. To bring up the search options, simply search for anything. You should then be able to see the Search options in the menu bar in File Explorer.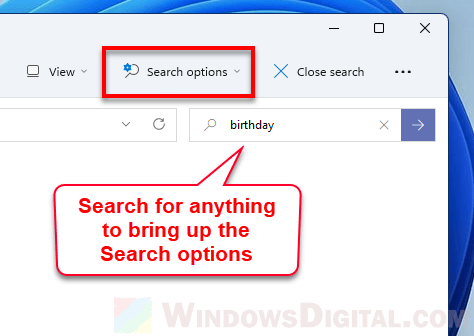
How to use the search options? First, search for a keyword. Then, click on the search options and add a search condition. The search condition will be applied along with the keyword you’ve entered earlier. You can add multiple search conditions to further narrow down your search.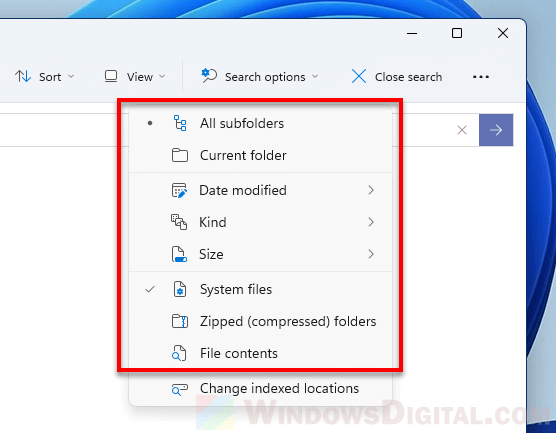
If you want to execute the search without any keywords, after applying the search options, you can delete the keyword from the search bar to search based only on the added search conditions.
Advanced search options you can use to fine tune your searches
- All subfolders: Search query will search for all files in all subfolders in the folder/directory the File Explorer is currently in.
- Current folder: Search query will only search for files in the current folder and ignore files in any subfolder that exists in this folder.
- Date modified: Add a date condition which specify how recently the file was modified.
- Kind: The type of files that you want to search for.
- Size: When a file size is specified, search will filter the results based on the size of the files.
- System files: To include system files in searches.
- Zipped (compressed) folders: To include compressed files and folders (any zip format) in searches.
- File contents: To include the content of the files in searches. For example, if you can’t recall the name of a text file but you remember a little bit of its content, you can use this option to search for the text file even if its name does not contain the keyword you are searching for. When this option is enabled, the search will take significantly longer to complete.