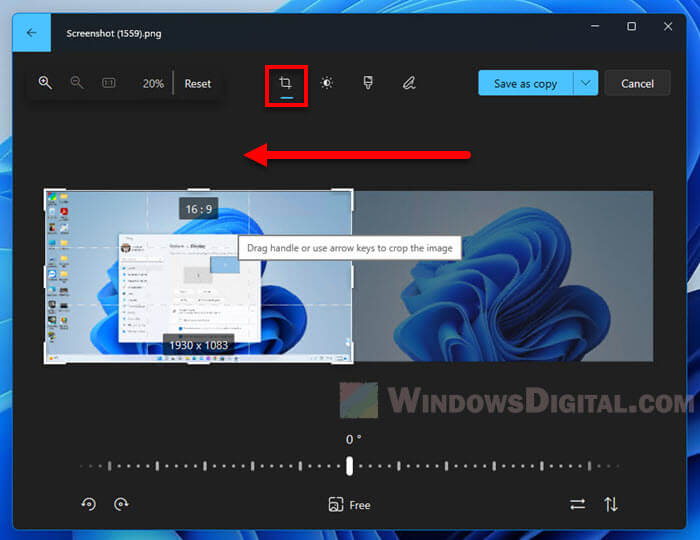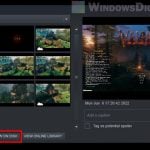In Windows 11, when we want to take a screenshot of the screen, we would usualy use the Windows + PrtScn (Print Screen) keys to quickly capture the screen and have Windows automatically save it in the Picture folder.
Another method would be to press the PrtScn key and then manually paste it into an image editor such as Paint. However, both of these methods would screenshot all the screens if you have a multiple monitors setup.
If you have a dual monitors setup, to screenshot only one screen, the common methods mentioned above won’t work. They would capture both screens instead. In order to print screen only one monitor on Windows 11, you can either use a screenshot app to manually select the screen you want to capture, or use a different print screen keyboard shortcut in combination with an image editor.
Also see: How to Screenshot Games on Windows 11
Page Contents
How to print screen one monitor when you have two
This guide outlines several methods on how to screenshot only one screen on Windows 11 when you have multiple monitors connected to your laptop or desktop computer.

Use Snipping Tool (Rectangle or Window mode)
Snipping Tool is a built-in screenshot app that comes preinstalled with Windows 11. It offers users various methods to take screenshot on Windows 11. You can manually highlight the part of the screen you want to capture (Rectangle mode), print screen only one certain window (Window mode), taking screenshot of your entire screen (Full-screen mode), or free-form mode.
You can search for Snipping Tool via Start menu. Alternatively, you can launch Snipping Tool and immediately start the screenshot mode by simply pressing Win + Shift + S keys.
In the Snipping Tool window, click the drop-down menu and select the mode you want to use. To screenshot only one monitor, the best mode to use would be the Rectangle mode.
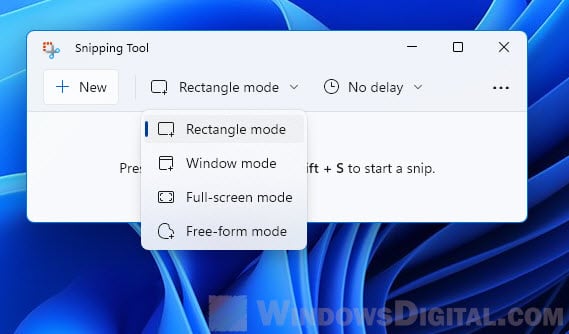
Next, click New to start the snipping mode. Then, click and drag to highlight the screen you want to capture.
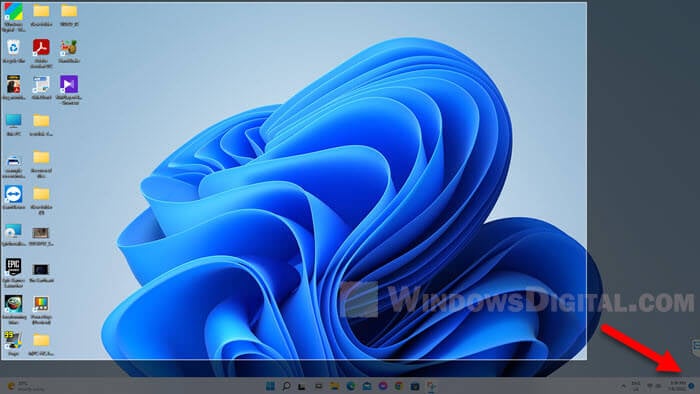
After snipping the screen, you can view the screenshot preview in the Snipping Tool window. To save the screenshot, click the Save icon at the top right corner of the window, or simply press Win + S keys.
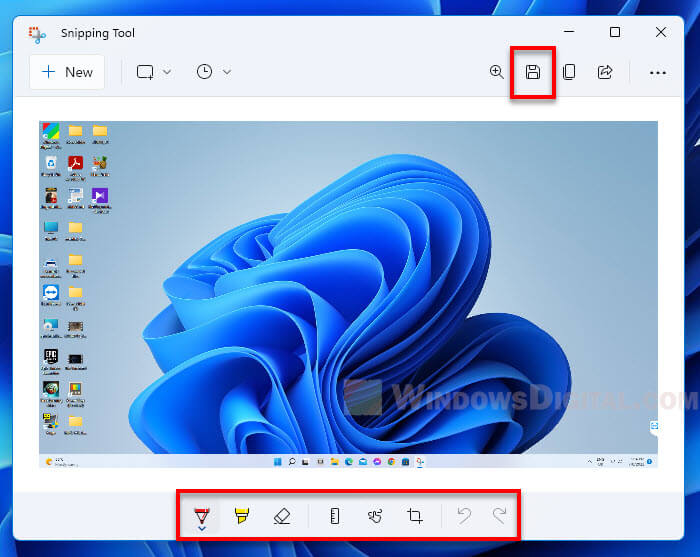
If needed, you can edit the screenshot directly from the preview mode, for example, to draw on the screenshot, highlight part of the screen, erasing items, cropping the screenshot, etc.
Optionally, you can use the “Window mode” instead to take a screenshot of a certain window only. To do so, select Window mode from the drop-down menu. Click New to start a snipping session and then select the window you want to capture.
Use the Ctrl + Alt + PrtScn screenshot keyboard shortcut
In Windows 11, pressing the Ctrl + Alt + PrtScn hotkey will capture the currently selected window to the clipboard. You can then paste the screenshot to any image editor software such as Microsoft Paint by pressing Ctrl + V.
This method does not capture the entire screen of any monitor, it captures only the window you select. To properly do so, first, click to select the window you want to take a screenshot of (or in other words, to bring the window to the front), and then press Ctrl + Alt + PrtScn keyboard shortcut.
Next, open Paint or any other image editor you prefer, and press Ctrl + V while you want in it to paste the screenshot from the clipboard onto the image editor. You can then edit and save the screenshot as you see fit.
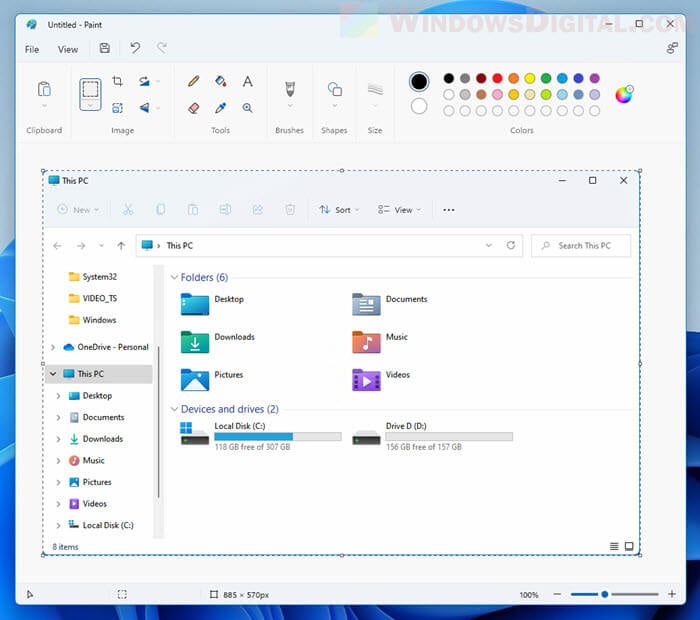
Print screen and then crop the screenshot
Another way to screenshot only one monitor on Windows 11 would be to use the usual Win + PrtScn method to take a screenshot of all your screens first, and then crop the screenshot using an image editor app such as the Photos app.
Suggested Guide: How to Crop Screenshot on Windows 11
To do this, first press Win + PrtScn keys to take a screenshot of all your monitors. You can find the taken screenshot in the This PC > Pictures > Screenshots folder. Open the screenshot in Photos app – a built-in image editor in Windows 11, by right-clicking the picture and select Open With > Photos.
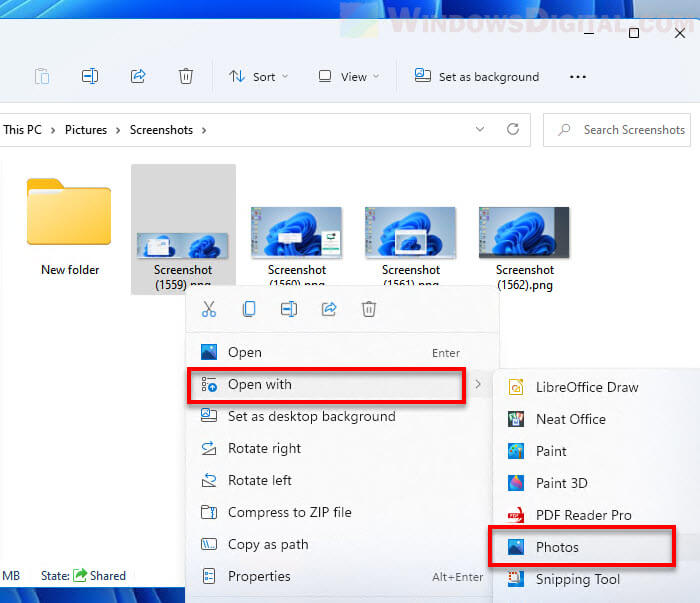
Next, click the Edit image button in the Photos app, or simply press Ctrl + E.
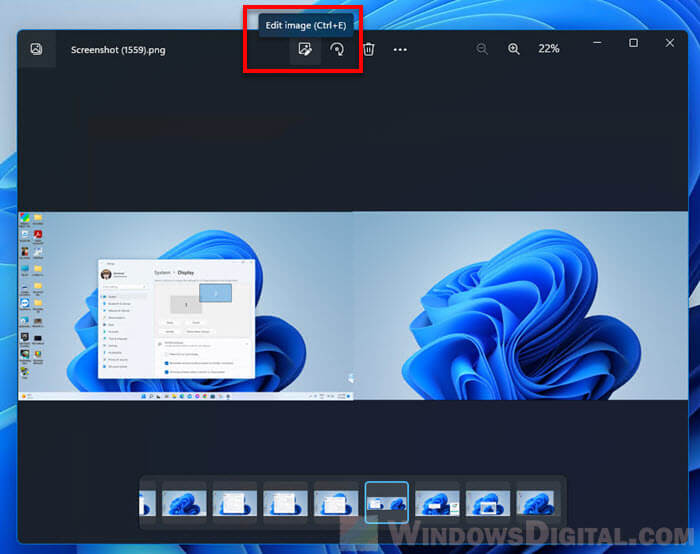
In the editor mode, select the crop mode and then drag the handle to crop the screenshot to only the screen you want to save. Once done, click Save as copy to save the cropped screenshot.