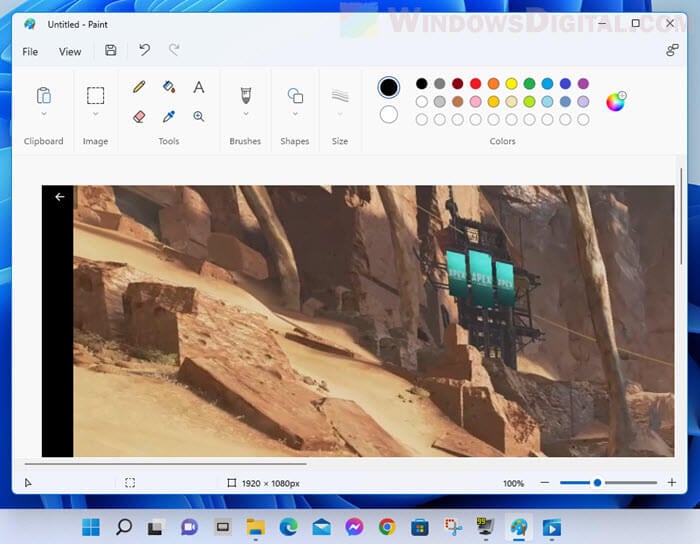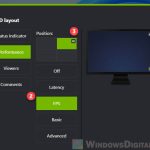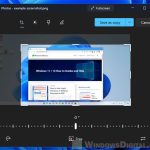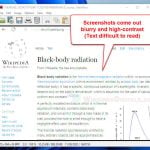Taking screenshots is a great way to capture valuable moments for storing or sharing with friends. In Windows 11, some common print screen techniques cannot be used in certain games due to how the games work. In this guide, we will show you several methods on how to take screenshot in game on Windows 11 PC.
Also see: How to Record Your Screen with Sound on Windows 11
How to take a screenshot in game on Windows 11
Depending if the game you are playing is on full-screen, windowed or borderless windowed mode, which gaming platform you are playing the game from, and whether if the game has its own screenshot taking hotkey, the method to screenshot in game may differ.
Page Contents
The Win + PrtScn method
In Windows 11, you can instantly take a screenshot of your screen by simply pressing the Windows key + PrtScn keys. This keyboard shortcut will immediately capture the entire screen of your monitor(s) and save it to the default screenshot folder in the Picture folder of your user profile.
To take a screenshot of your game using this method, run the game like how you normally would. During the moment you want to take a screenshot, press the Win + PrtScn keys on your keyboard. You will see that your screen flashes for a split second. It means that the screenshot was successfully taken and saved.
To locate the saved screenshot, go to your user profile > Pictures > Screenshot folder, e.g. “C:\Users\username\Pictures\Screenshots“. All screenshots taken using the Win + PrtScn method will be saved into this folder automatically.
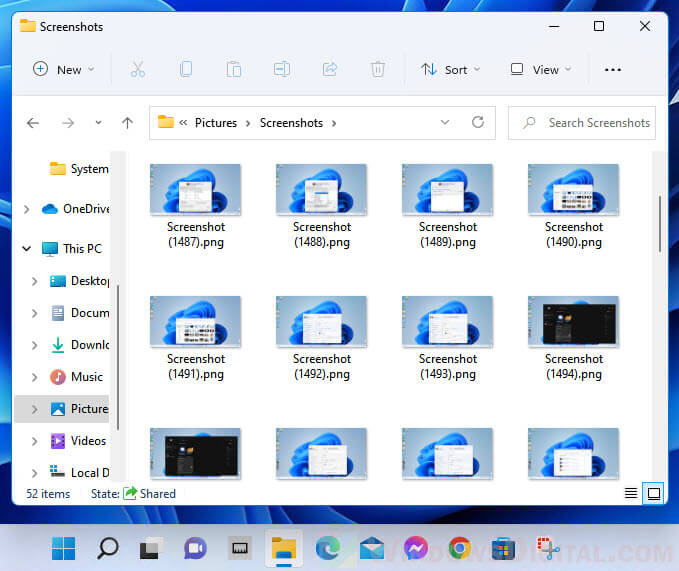
Related tip: How to Crop Screenshot on Windows 11
This method should work universally except for certain full-screen games. If this method doesn’t work to screenshot a game or if the captured screenshot turns out to be a black screen, try other methods below instead.
Steam game screenshot keyboard shortcut
Steam client has its own screenshot feature which works with most of the games in the platform. If the game you want to screenshot is from Steam client, you can try to take a screenshot by pressing the F12 (default) key in the game.
If it works, you will hear a short camera clicking sound which indicates a screenshot has been taken. When you close the game, you will be prompted the Steam’s “Screenshot Uploader” window where all the taken screenshots during the previous session will be shown.
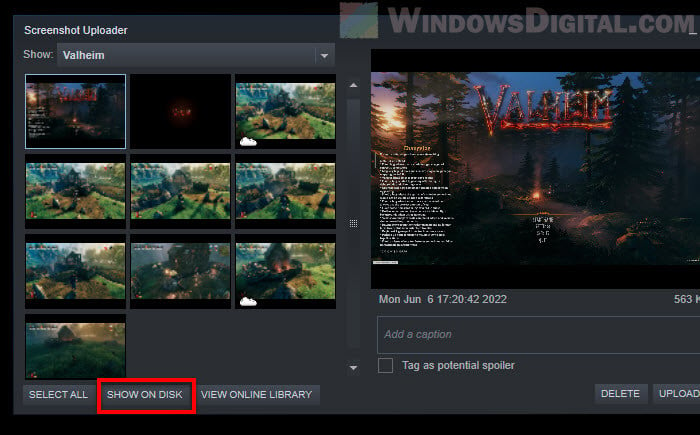
From there, you can select a screenshot and click “Show on Disk” to open the folder where the screenshots are stored in Windows 11.
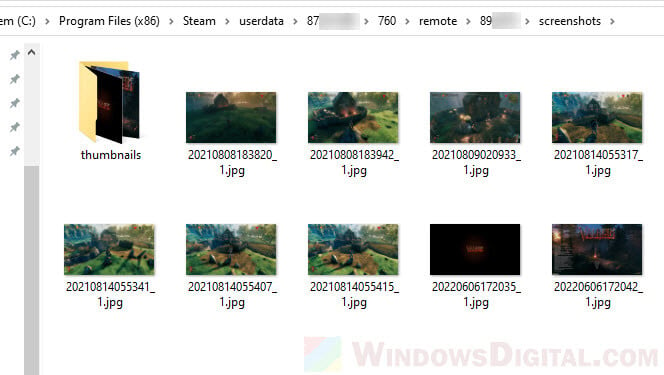
You can also upload the screenshot to your Steam profile and later access them via Steam client > your username > Content > Screenshot.
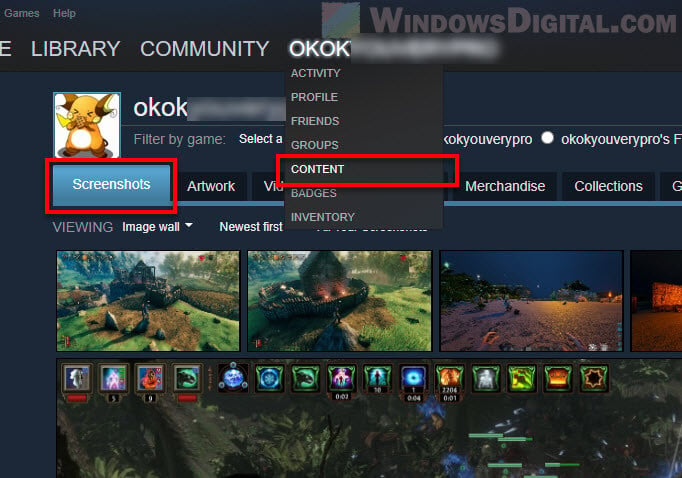
To change Steam’s default hotkey to take a screenshot in game, go to Steam > Settings > In-Game. Change the “Screenshot shortcut keys” to whichever keyboard key you prefer. On the same settings page, you can also change where Steam should save the screenshot to by clicking the “Screenshot Folder” button.
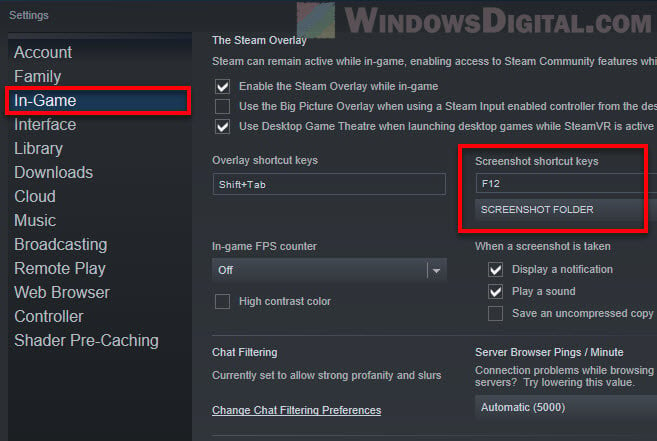
NVIDIA Share (Shadowplay) screenshot feature for games
If you are using an NVIDIA graphics card in your PC and have installed NVIDIA GeForce Experience (a companion software for NVIDIA video cards) in Windows 11, you can quickly take a screenshot by using the NVIDIA Shadowplay screenshot shortcut key Alt + F1 (default) while you are in game.
Alternatively, you can press Alt + Z in game to open the NVIDIA Share overlay, and then click the “Screenshot” button to immediately take a screenshot of your gameplay.
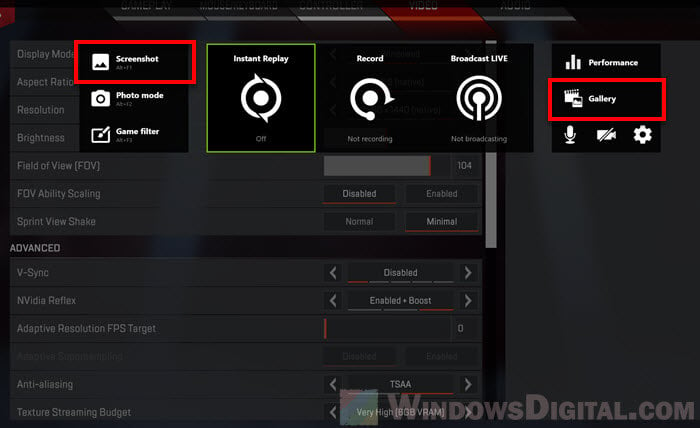
You can access the screenshots you have taken by opening the NVIDIA Shadowplay overlay, and then select Gallery. From there, you can view a list of screenshots you have taken recently under “Recent items” or all screenshots under “All items”. To open the folder where these screenshots are stored, click “Open file location“.
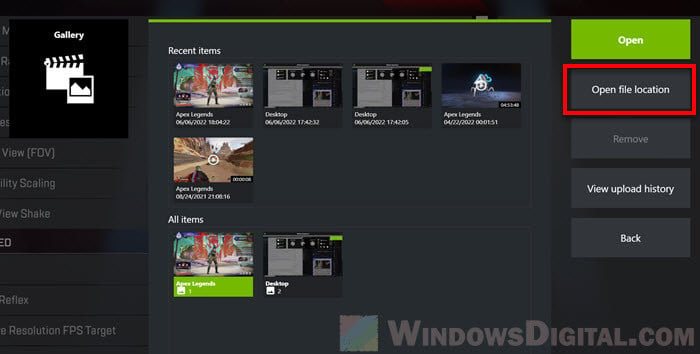
Related guide: How to Record Screen on Windows 11 with Nvidia Share
Screenshot games in Windows 11 using Fraps
Fraps is a tool famous for its ability to show FPS in game (frames per second). The app also comes with a few features including a feature that allows you to easily take a screenshot in-game by pressing a hotkey. However, you need to run Fraps in the background in order for any of its features to work, including the screen capture feature.
https://fraps.com/download.php
Once you have installed Fraps, run the app and then select “Screenshot“. From here, you can change the screen capture hotkey to any other keyboard key you like. You can also change the folder where Fraps should save the screenshots in. Otherwise, the screenshots taken by Fraps will be saved in “C:\Fraps\Screenshots” by default.
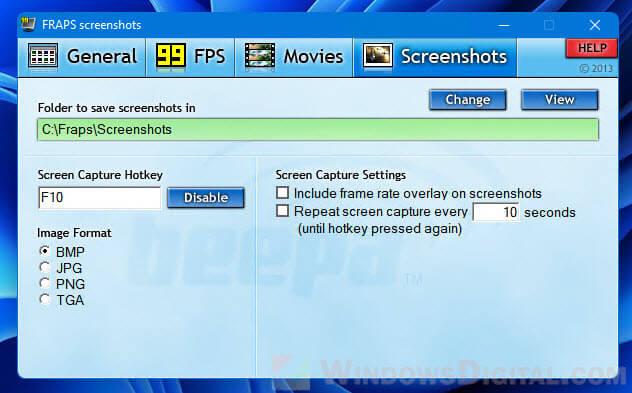
The classic print screen and Paint method
This old-school method should still work in most situations. If you fail to take a screenshot of a certain game on Windows 11 using any of the methods above, try this method instead.
While playing your game, when you want to take a screenshot in game, press the PrtScn (print screen) key on your keyboard. This will save the screenshot to your Windows clipboard. Next, press Alt + Tab to temporarily go out of the game’s screen.
Then, open Paint in Windows 11 and press Ctrl + V to paste the screenshot into Paint. You can then save the screenshot as a picture file by clicking File > Save as in Paint.