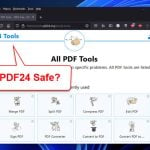In today’s world, where online dangers seem to hide around every corner, keeping your data and private info safe is very important. A type of file that often gets people worried is the executable file, or as many know it, the .exe file. We’ll show you how to check an .exe file for nasty viruses in Windows 11 and Windows 10, so that you can immediately know if a file is safe to run or not.
Also see: How to know which app is using the internet in Windows 11
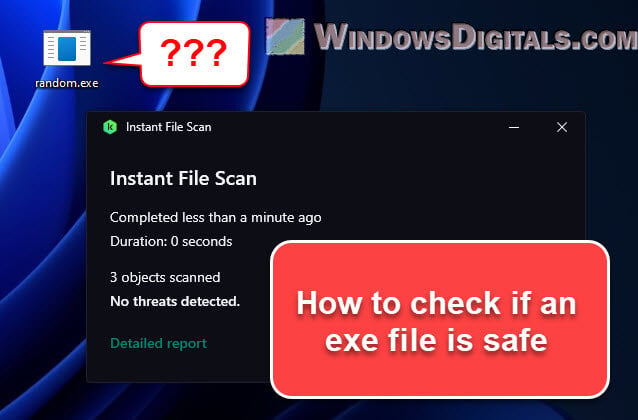
Page Contents
Why scan .exe files?
The EXE file format, standing for executable, is a kind of file mainly used by Windows to do certain things on your computer. They’re very important for your system and apps to work correctly. But, they can be risky if they’re actually bad programs in disguise.
Bad stuff like viruses and spyware often pretend to be innocent .exe files. They might look like normal software, games, or utilities. Once you run them, they can mess up your computer, steal your info, or even take over completely. That’s why it’s smart to check .exe files before you use them, especially ones from the internet that might not be from a safe place.
Useful tip: How to know which process is using a file in Windows 11
How to scan .exe files for viruses
Method 1: Using a third-party antivirus software
Antivirus software is like your personal bodyguard against computer threats. Most of these programs let you check single files, including .exe files, to see if they’re okay to open. Here’s what to do:
- Right-click on the
.exefile you’re curious about. A menu will pop up. - Find an option like “Scan with [Your Antivirus Name]”. The exact words might be different depending on the antivirus you have.
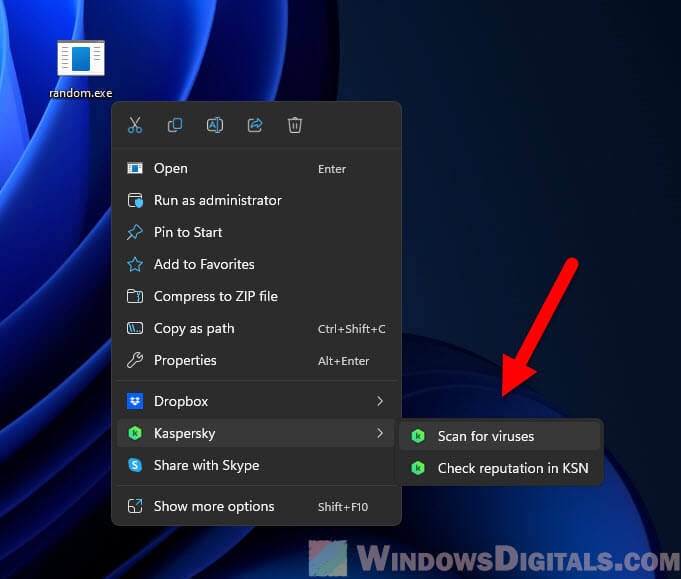
- Click on the scan option. Your antivirus will start checking the file and let you know if it finds anything bad.
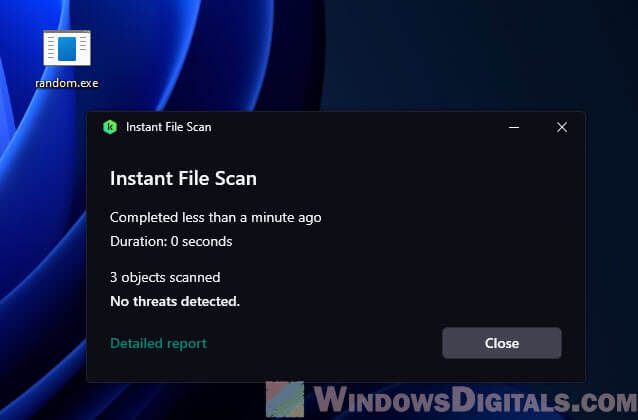
Note: Keep your antivirus updated so that it can spot new threats all the time. They can detect new viruses only if they are up to date.
Common malware: Trojan:Win32/Wacatac.H!ml: What you need to know
Method 2: Using online virus scanning services
If you want another opinion or if your antivirus didn’t find anything but you’re still not sure, online virus checkers like VirusTotal are great for a double-check.
Here’s how to use VirusTotal:
- Open your favorite web browser and visit the VirusTotal website:
https://www.virustotal.com. - Click on “Choose File”.
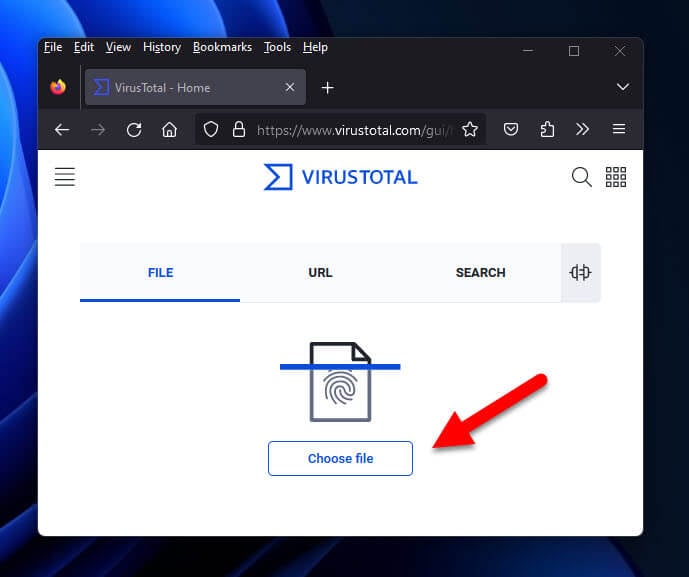
- Find the .exe file on your computer and open it.
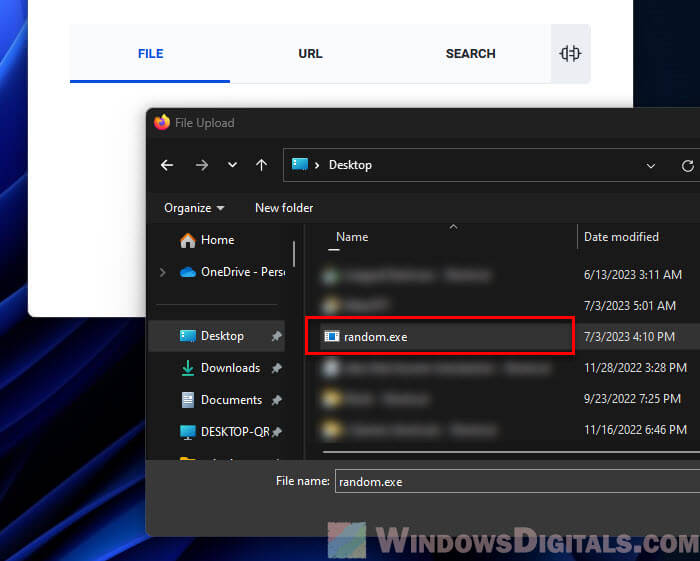
- Hit “Confirm upload”.
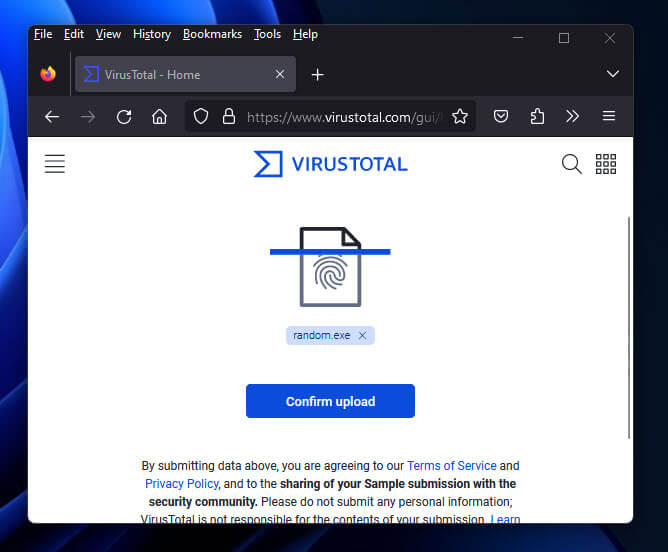
- VirusTotal will check the file with lots of antivirus tools and show you a report.
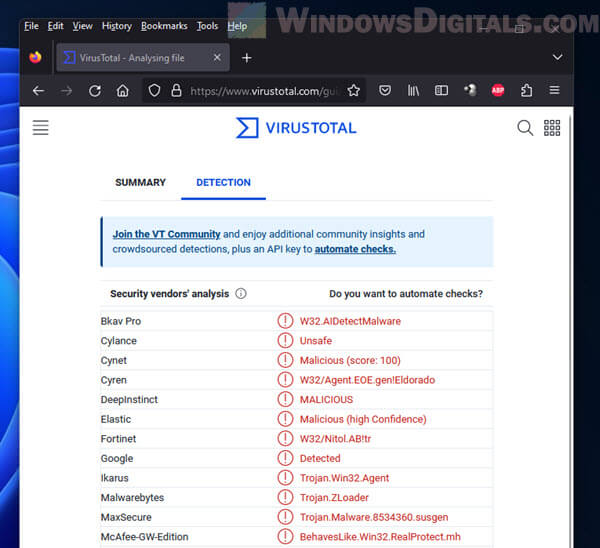
Know that no antivirus can 100% catch everything, and VirusTotal is the same. But, it uses many tools to bring up its chances of finding bad stuff.
Related resource: How to limit CPU usage of a process in Windows 11
Method 3: Using the Windows Security app
For Windows users, there’s a tool built right into your system for scanning files: the Windows Security app, which includes Windows Defender. Here’s how to use it:
- Right-click on the
.exefile you want to check. A menu will show up. - Choose “Scan with Microsoft Defender” or “Scan with Windows Defender” from the menu. This tells Windows Defender to start checking the file. In Windows 11, you might have to click “Show more options” first.
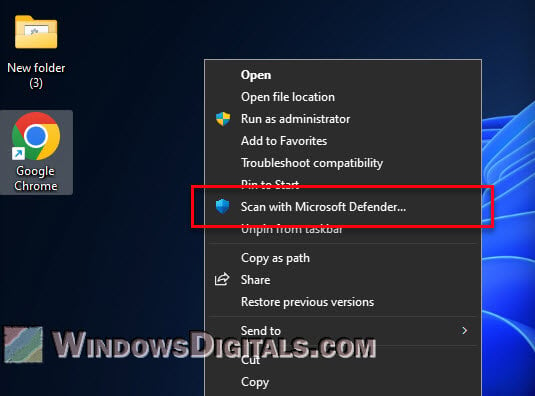
- If it finds something wrong, Windows Defender will tell you and suggest what to do next, like getting rid of the bad stuff.
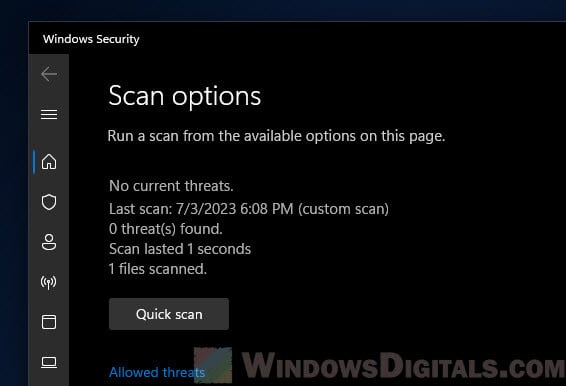
Note: If you’ve got another antivirus program running, you might not see the “Scan with Windows Defender” option. That’s because having another antivirus active can turn off or limit Windows Defender to avoid them clashing. If you really want to use Windows Defender while having another antivirus, you might need to turn off the other antivirus briefly. Just remember to turn it back on after to keep your computer safe.
Linked issue: “You’re using other antivirus providers” Windows 11 (Fix)
Method 4: Testing an .exe file in Windows Sandbox
Windows Sandbox is an amazing feature in Windows 10 and Windows 11 that lets you try out programs in a safe space. It doesn’t exactly scan the .exe file, but you can see what it does without risking your real computer.
- Look for “Windows Sandbox” in the Start menu and open it.
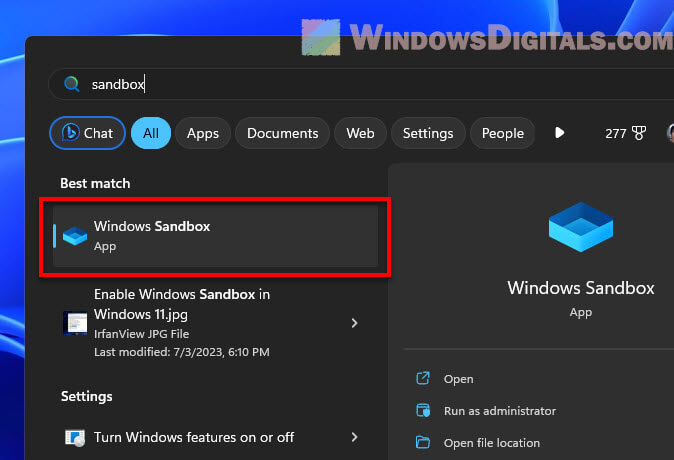
- Drag and drop the .exe file into the Sandbox window. If that doesn’t work, copying and pasting it works too.
- Run the .exe file inside Sandbox and watch what it does. This way, you can check it out safely.
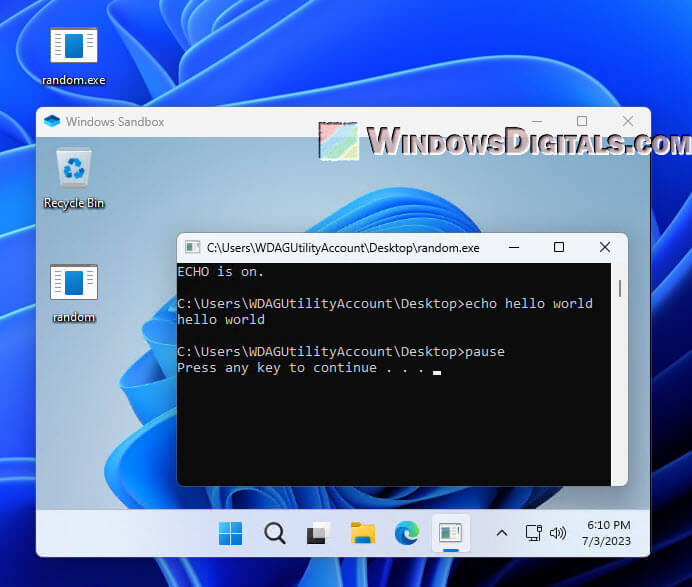
- When you’re finished, just close the Sandbox. Everything you did in there gets erased, so no worries about any viruses sticking around.
Note: If you can’t find Windows Sandbox in the Start menu, you might need to turn it on. Look for “Turn Windows features on or off” in the search bar, find “Windows Sandbox” in the list, and check it.
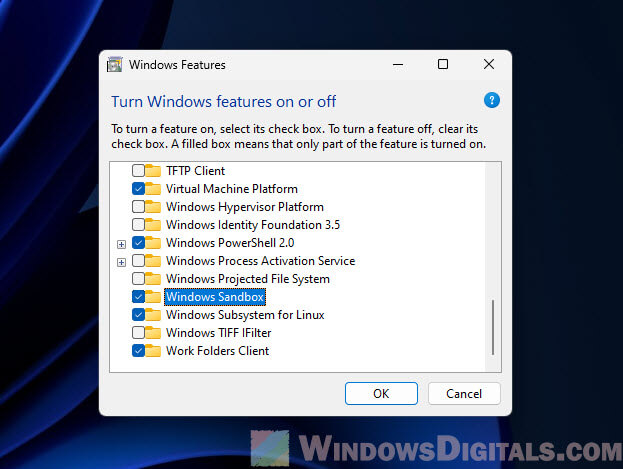
Just one more thing
Keeping your computer, especially if it’s running Windows, safe from threats is extremely important and usually takes a bit of experience and effort. Checking .exe files before you run them is a very crucial step, but so is keeping your computer up to date, downloading only from places you trust, and backing up your important stuff regularly. With these methods — using antivirus software, online checkers, Windows Security, and the Windows Sandbox — you’ve got lots of tools to help check any .exe file you come across.