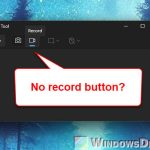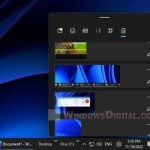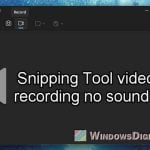Snipping Tool is a screenshot tool that comes pre-installed in Windows 10 and Windows 11. But in Windows 11, Snipping Tool was also merged with the Snip and Sketch apps – it is now just Snipping Tool with the features of both apps.
In Snipping Tool, after you have taken a screenshot, you will be able to do some simple editing of the captured screenshot, such as drawing lines and shapes, highlighting words, etc. In order to draw straight lines in Snipping Tool, you can use the ruler in the application.
However, many people do not know that the ruler is rotatable. It can be used more than just horizontally. You can rotate the ruler to any angle you want. There is also an angle indicator in the middle of the ruler that shows the current angle of the ruler. By default, this angle will be at 0 degree. This guide will show you how to correctly rotate the ruler in Snipping Tool.
Page Contents
Rotate ruler in Snipping Tool
To properly rotate the ruler in Snipping Tool, follow the steps below.
- In the Snipping Tool, select Ruler from the toolbar.
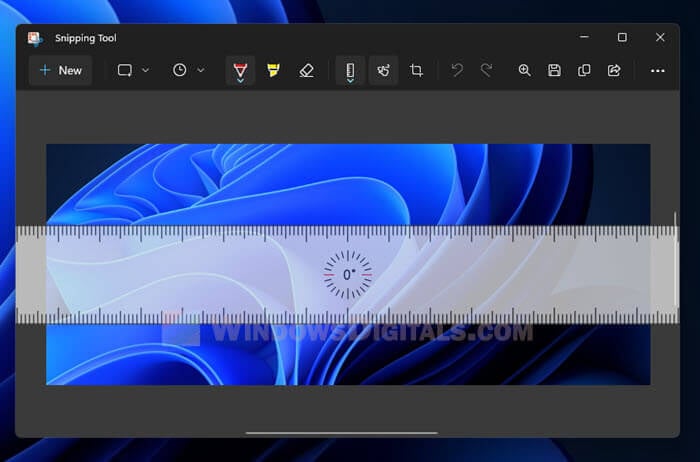
- Next, move your mouse cursor over the center of the ruler where the angle is displayed.
- Now, using the scroll wheel on your mouse, scroll up to rotate the ruler clockwise, or scroll down to rotate it counterclockwise.
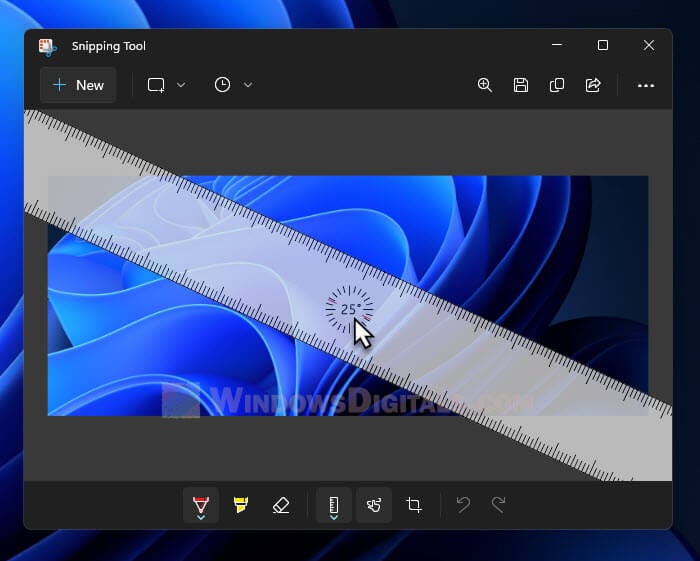
- You can then use the rotated ruler to draw lines, highlight text or measure things on the captured screenshot.
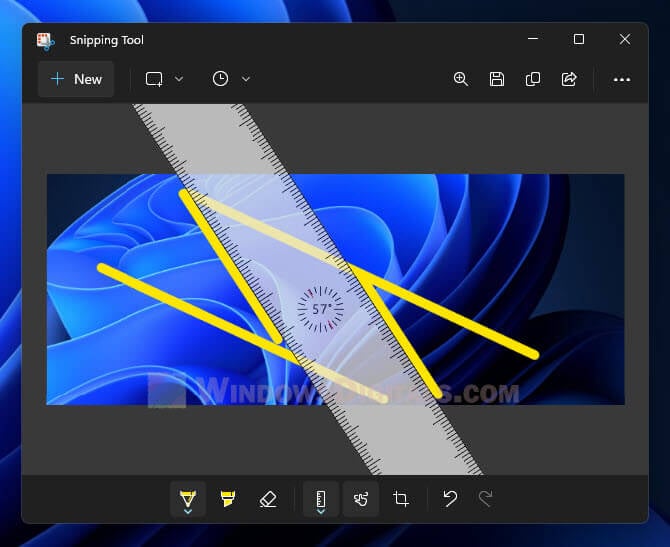
If you are using a touchpad on a laptop or a touchscreen on a tablet, move the mouse pointer over the ruler and slide two fingers up or down to change the angle of the ruler.
Also see: How to Draw a Box Around Text in Snipping Tool
Mouse scroll can’t rotate the ruler in Snipping Tool
If you are having problems with the ruler not rotating even when you hover over it and scroll the mouse wheel, this is because somehow the ruler will only respond to your mouse scrolling if you enable an option in Windows 11 or 10 called “Scroll inactive windows when hovering over them“.
Enabling this option will allow you to scroll on windows even when they are not active. An inactive window means that the window is not in the foreground (in the background) and not currently selected.
For some reason, the ruler only responds to mouse scrolling when you enable this option. If you can’t rotate the ruler in Snipping Tool (the ruler won’t rotate when you scroll the mouse wheel over the ruler), try enabling the “scroll inactive windows” option and see if the issue is resolved. To enable this option in Windows 11 or 10, follow these steps.
- Press Win + i to open Settings.
- In the Settings window, select “Bluetooth & devices” from the left pane.
- Next, select Mouse on the right.
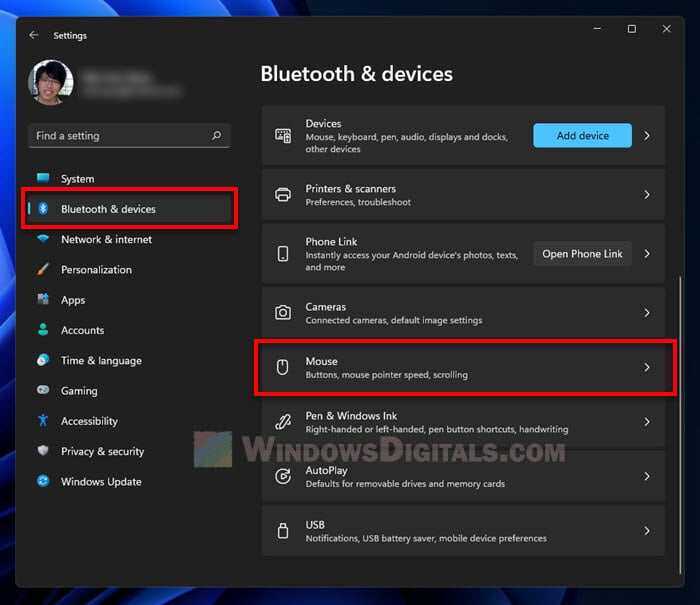
- Under the Scrolling section, turn on the option for “Scroll inactive windows when hovering over them“.
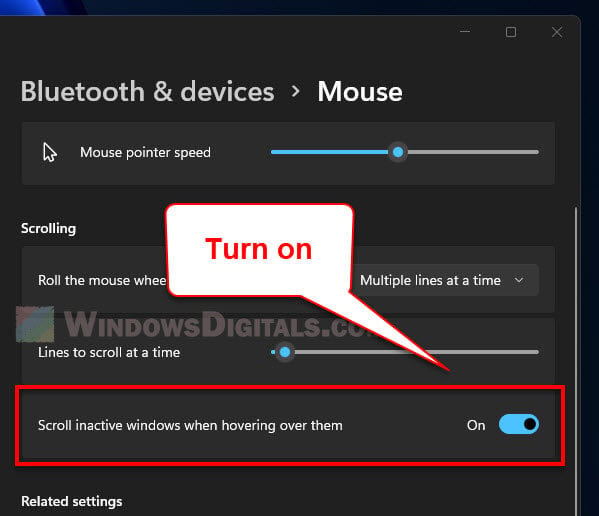
With the above option enabled, retry the same instructions as in the previous section to rotate the ruler in Snipping Tool. The ruler should now be able to respond to your mouse scroll and changes its angle as you scroll the mouse wheel.