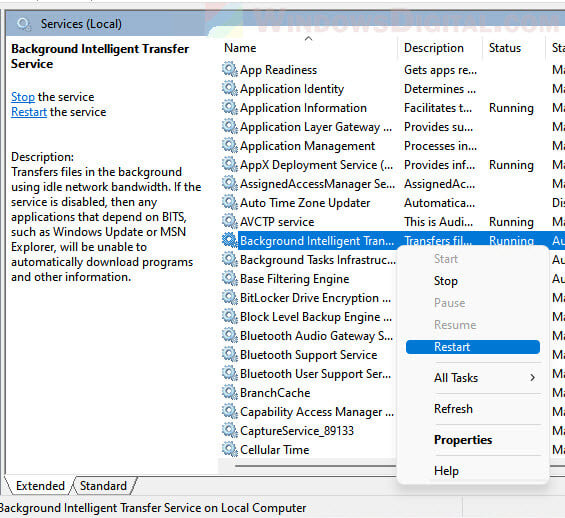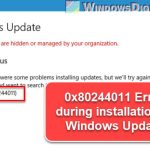Running into issues during Windows Update is not uncommon in Windows 11. If Windows Update is stuck at a certain percentage for far too long, or if it shows that the update has failed or simply with an unknown error code, rebooting your computer can usually fix the issue.
However, you can restart only the Windows Update service without rebooting your entire PC. This way you can save all the hassles from having to save your ongoing works and close all your programs in order to restart your computer.
This guide will show you two methods on how to restart Windows Update service on Windows 11 – using the Services app, or entering command lines in the Command Prompt or Windows Terminal.
In addition, this guide also shows you a list of commands you can use to fully restart all Windows Update related services and remove the update cache so that Windows Update can re-check, re-download and reinstall updates all over again.
Page Contents
Restart Windows Update service in Windows 11 via CMD
You can quickly restart the Windows Update service by executing command lines in the Command Prompt or Windows Terminal in Windows 11. However, these command lines will require you to have administrative privileges, meaning that you will need to run Command Prompt as administrator in order for the commands to be executed successfully.
Also see: How to Fix Windows 11 Update Stuck at 0% or 100%
To restart Windows Update service in Windows 11 using CMD, follow the steps below.
Go to Start and search for “Command Prompt” or simply “CMD“. Right-click Command Prompt from the search result and select Run as administrator. As mentioned above, administrator rights are required to run the service restart command.

In the elevated command prompt window, enter the following command lines. Press Enter after each line of command.
net stop wuauserv net start wuauserv
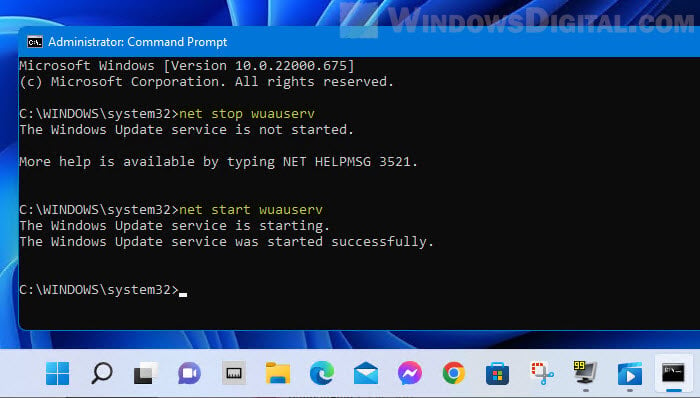
Fully restart all Windows Update dependent services in CMD
Tip: Note that the 2 command lines above only restart the Windows Update service. If you are encountering issue with Windows Update, restarting only the Windows Update service may not be enough. You may also want to restart all other Windows Update related services and remove the update cache so that Windows Update can re-check and re-download the updates all over again. To do so, run the following commands in the following order (one-by-one followed by Enter key).
net stop wuauserv net stop cryptSvc net stop bits net stop msiserver Ren C:\Windows\SoftwareDistribution SoftwareDistribution.old Ren C:\Windows\System32\catroot2 Catroot2.old net start wuauserv net start cryptSvc net start bits net start msiserver
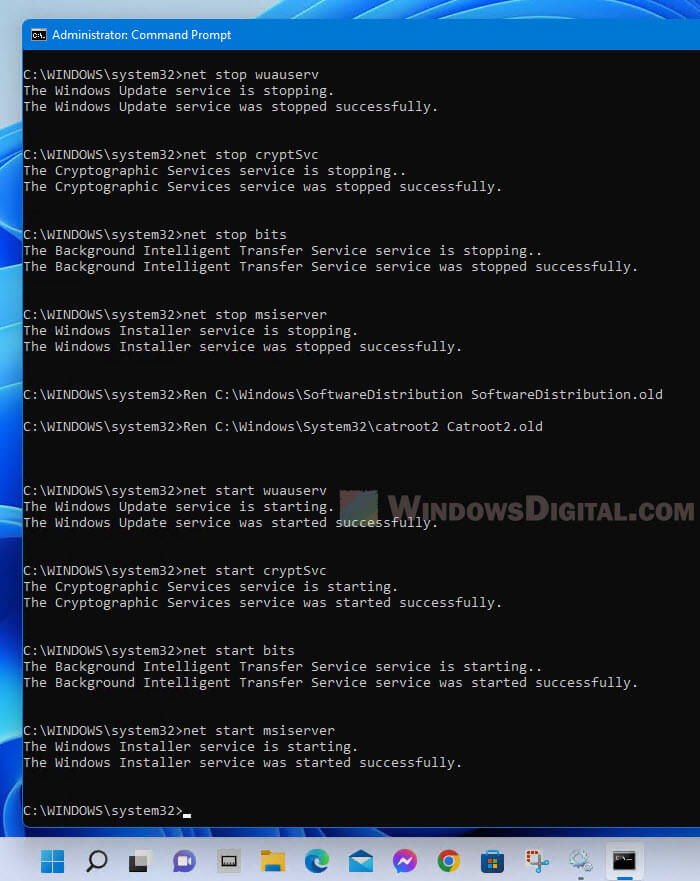
The command lines above will stop the following services and then start them again. These are the services that Windows Update uses during update.
- Windows Update Service
- Cryptographic Service
- Background Intelligent Transfer Service
- Windows Installer Service
The “Ren C:\Windows\SoftwareDistribution SoftwareDistribution.old” command is to rename the SoftwareDistribution folder – a folder where all the Windows Update caches store, to SoftwareDistribution.old so that a new SoftwareDistribution can be automatically created again when you run Windows Update next time. Note: Replace “C:” in the command if your Windows installation is not in C: drive.
If the Rename SoftwareDistribution folder command returns “Access denied“, make sure you run the commands in exactly the order shown above. Windows Update services need to be stopped before the SoftwareDistribution folder can be renamed or removed. In addition, make sure you run Command Prompt as administrator.
Restart Windows Update service using Services app
To restart Windows Update service through a graphical interface instead, follow the steps below.
First, search for and open “Services” via Start menu in Windows 11.

Next, look for “Windows Update” service through the list of services. To restart the service, right-click it and select Restart.
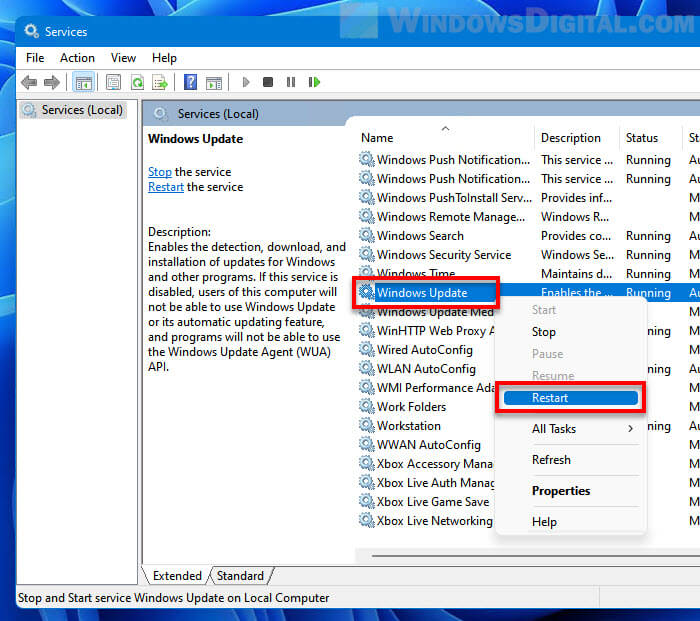
Alternatively, you can right-click the Windows Update service and select Stop to stop the service first, and then right-click it again and select Start to manually restart it.
To also restart all other Windows Update dependent services, find and restart the following services. If a service is not even started yet, you can’t restart it.
- Background Intelligent Transfer Service
- Cryptographic Service
- Windows Installer Service