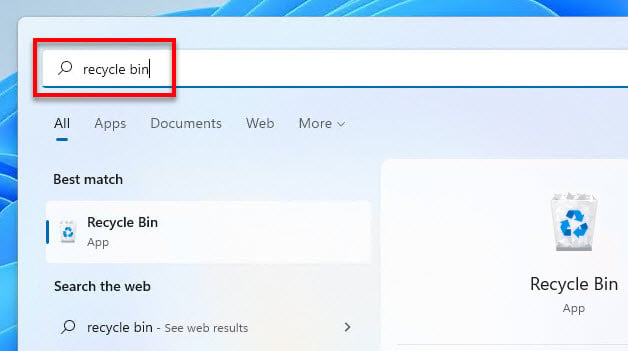The Recycle Bin has been a crucial tool since the very beginning of Microsoft Windows decades ago. In Windows 11, the Recycle Bin icon is hidden by default. However, in some new laptop or desktop computers with a newly installed Windows 11, the Recycle Bin icon may be made available on the desktop.
The Recycle Bin icon cannot be deleted using the casual select and delete method. It is a system icon, and thus Windows will restrict users from accidentally deleting it. If you don’t like to have the Recycle Bin icon on your desktop, this guide will show you how to remove the Recycle Bin icon from your desktop on Windows 11.
Page Contents
Remove Recycle Bin icon from desktop
In order to hide the Recycle Bin icon from Windows 11 desktop, you need to disable it from the desktop icon settings. The instructions below will show you how to remove the Recycle Bin icon from the desktop on Windows 11 via the desktop icon settings.
Also see: How to Save and Restore Positions of Desktop Icons in Windows 11
- Right-click anywhere on your desktop to bring up the context menu, and then select Personalize. Alternatively, you can press Win + i to open Settings and select Personalize from the left pane.
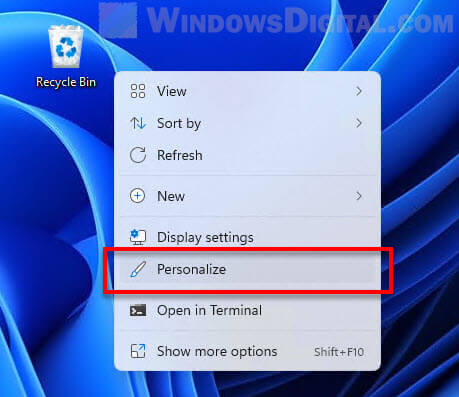
- In the Personalization settings, select Theme.
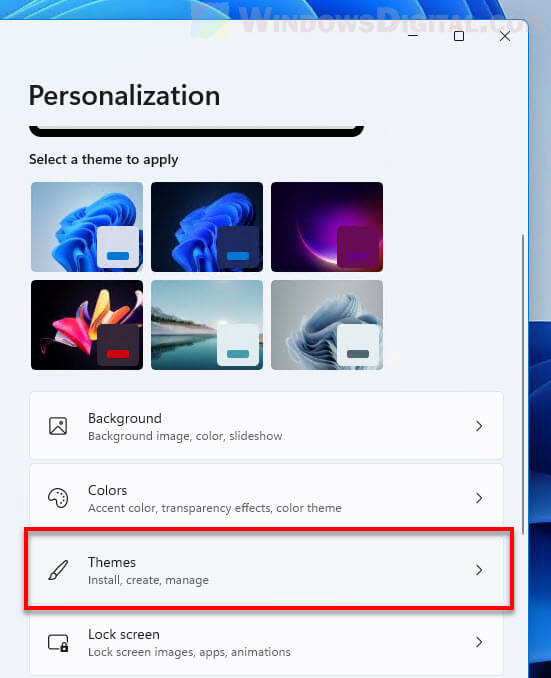
- Next, select Desktop icon settings under Related settings.
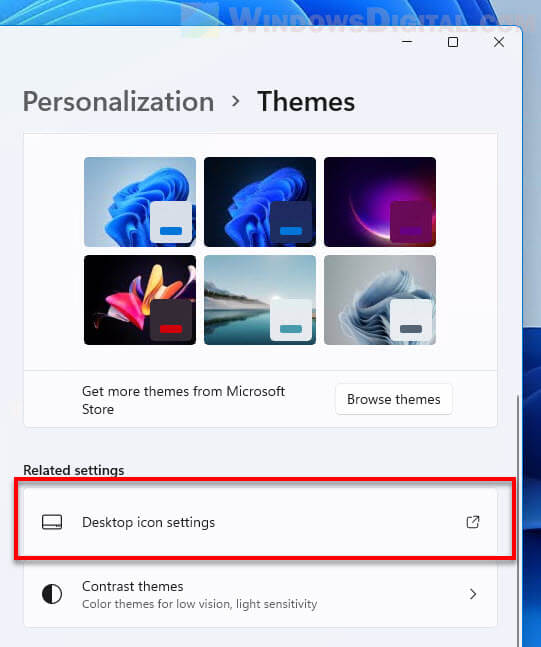
- In the desktop icon settings window, uncheck the checkbox for “Recycle Bin“. This will remove the Recycle Bin icon from your desktop on Windows 11.
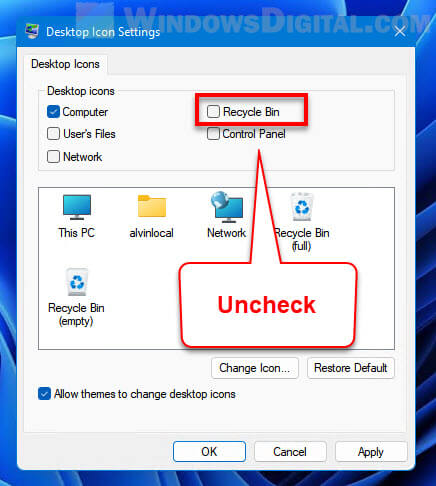
- Click Apply, then OK to save the changes. Right-click on your desktop again and click Refresh. The Recycle Bin icon should now be hidden from the desktop in Windows 11.
How to open Recycle Bin without icon
Since you have removed the Recycle Bin from your desktop, you have to access the Recycle Bin via other ways. If you simply want to empty your Recycle Bin, you can open Settings and navigate to System > Storage > Temporary files. Select Recycle Bin and then click Remove Files to clear and empty the files in the Recycle Bin. From there, you can also clear other temporary files in Windows 11 such as upgrade log files, Windows Update cleanup, etc.
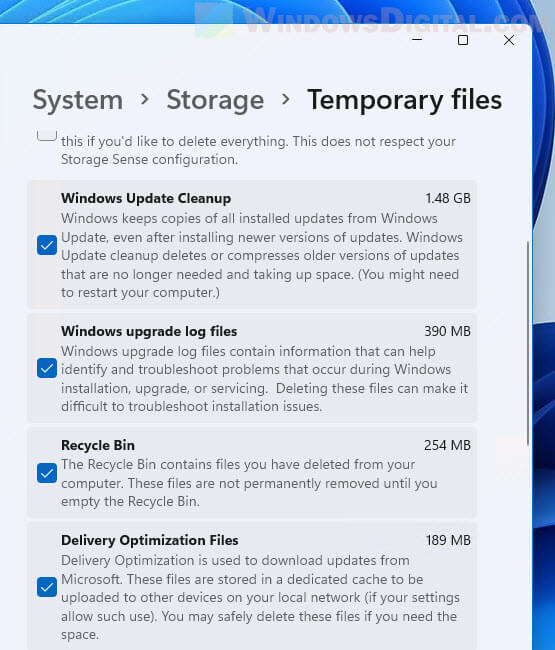
If you want to open the Recycle Bin window so that you can view or restore the deleted files, you can open it via Run command. To do so, first press Win + R keys to open the Run dialog box. Then, type the following to the Open field and click OK to open it.
shell:RecycleBinFolder
![]()
This command will directly open the Recycle Bin window where all your deleted files are stored. You can empty, permanently delete, or restore any file from the Recycle Bin window. You can also use this method if Recycle Bin is missing from Windows 11.
Related: Recover Permanently Deleted Photos in Windows 11 For Free
Alternatively, you can also open the Recycle Bin window via File Explorer or This PC in Windows 11. To do this, open File Explorer and click the “down arrow” button on the Address bar next to the address. Then, select Recycle Bin to open it.
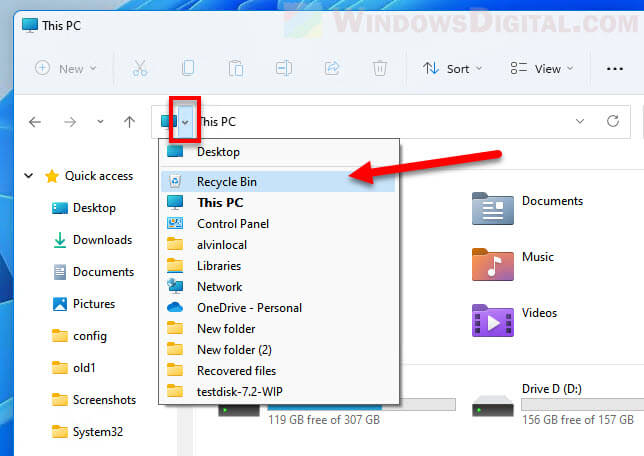
Pin Recycle Bin icon to Windows 11 Start menu
To access to the Recycle Bin quicker without having its icon on the desktop, you can pin the Recycle Bin icon to the Start menu instead and access it from the Windows 11 Start menu.
To do so, you need to first enable and show the Recycle Bin icon on the desktop by following the same steps in the instructions above. Don’t worry, we will remove it after pinning it to the Start menu. In the Desktop Icon settings window, enable the checkbox for Recycle Bin and click Apply.
![]()
Next, right-click the Recycle Bin icon on the desktop and select Pin to Start. This will pin the Recycle Bin to the Start menu.
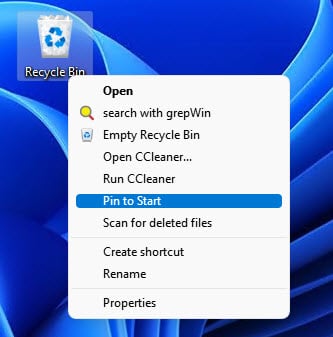
You can then access the Recycle Bin in the Pinned section from the Start menu on Windows 11. If you have too many apps pinned, you may need to scroll down to page 2 or so.
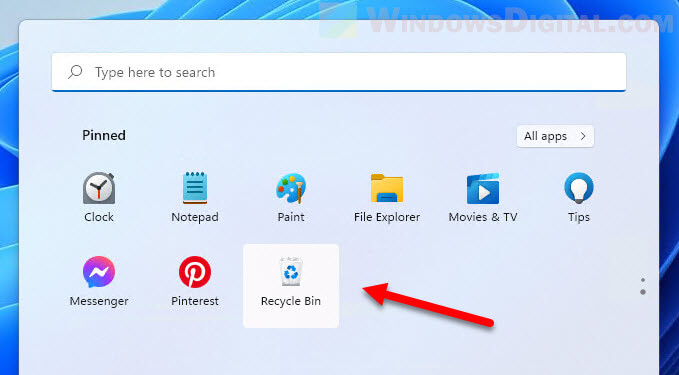
Since Recycle Bin is pinned to the Start menu, you can also search for it via the Start menu and open it from the search result (You can’t find Recycle Bin from the search result if it wasn’t pinned to the Start).