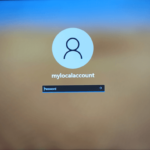Windows 10 and Windows 11 come with a feature known as Windows Hello, which provides alternative and usually quicker sign-in options such as PIN, face recognition, and fingerprint. If you have set up a PIN previously on your Windows laptop or desktop PC and wish to remove it now, this short tutorial will show you how to do so.
Also see: How to Login Windows 11 Without Microsoft Account
Page Contents
How does Windows Hello PIN works?
The Windows Hello PIN is not tied to your Microsoft account; it is only tied to your computer or device. A thief with your password can sign into your Microsoft account from anywhere, but with your PIN, they can only sign into that particular device.
The point here is that if you have several Windows devices that have PIN set up on them, removing the PIN from one device doesn’t remove the PIN from the others.
Pro tip: How to Auto Login Windows 11 Without Password or PIN
Remove PIN from Windows 11 or 10 login
To remove the Windows Hello PIN login from Windows startup, follow the steps below:
Note: If you’re using face or fingerprint recognition, they will stop working if you remove your PIN.
- Go to Start menu. Search for and open Settings.
- Click on Accounts.
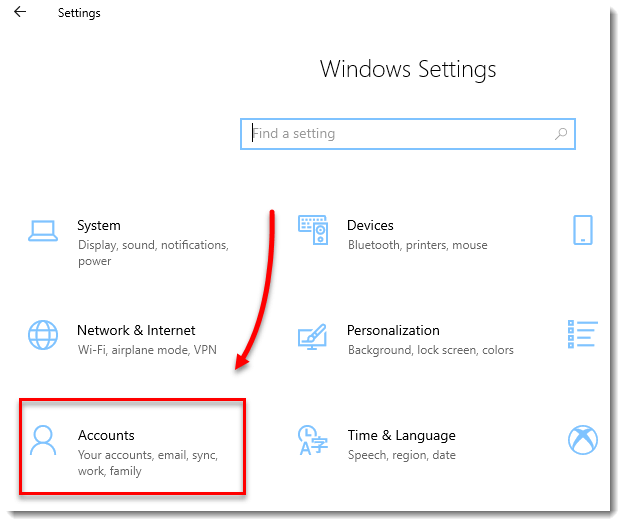
Windows 10
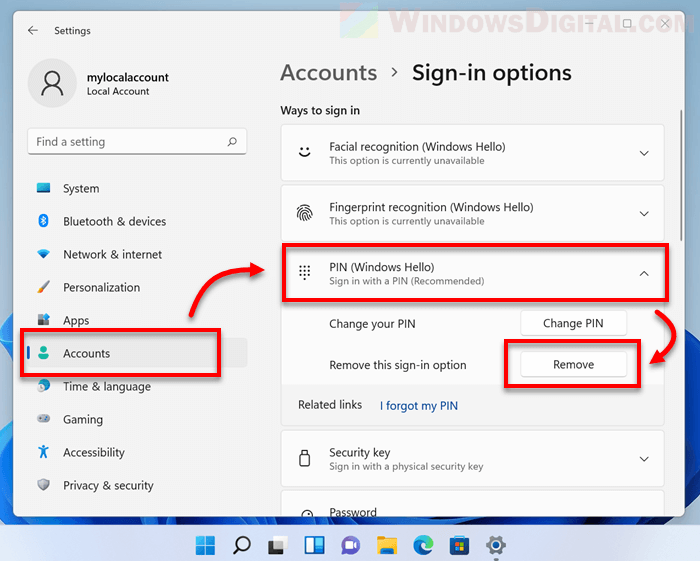
Windows 11
- In the left sidebar, select Sign-in options.
- Under “Select a sign-in option to add, change or remove”, click on Windows Hello PIN.
- To remove your existing Windows Hello PIN, click on the Remove button.
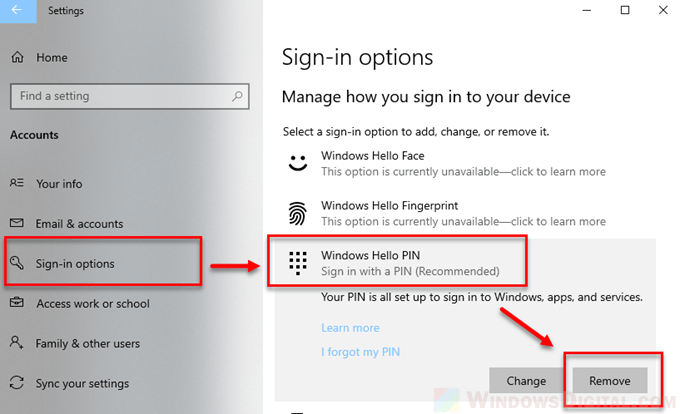
- When asked for confirmation, click Remove again.
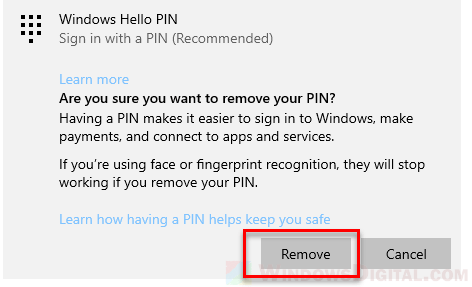
- You will then be asked to enter your Microsoft account’s password for verification. Enter your password and click OK.
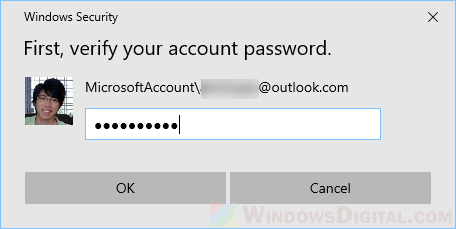
That’s it! Your PIN should be removed now.
Windows Hello PIN “Remove” button grayed out
If you can’t click on the Remove button because it’s grayed out under Windows Hello PIN, it means you have the “Require Windows Hello sign-in for Microsoft accounts” option in Windows 10 enabled (In Windows 11, the option is called “For improved security, only allow Windows Hello sign-in for Microsoft accounts on this device“). Disable this option, and the PIN Remove button will be clickable again.
The “Require Windows Hello sign-in for Microsoft accounts” option can be found in Settings > Accounts > Sign-in options. Click on the toggle button to turn it off. Close Settings and re-open it to refresh the settings window. The Remove button under PIN should be clickable again.
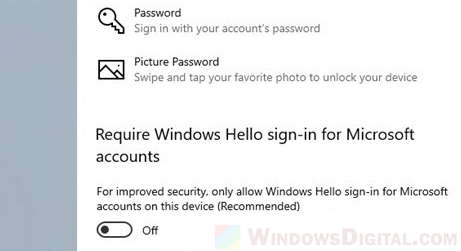
Windows 10
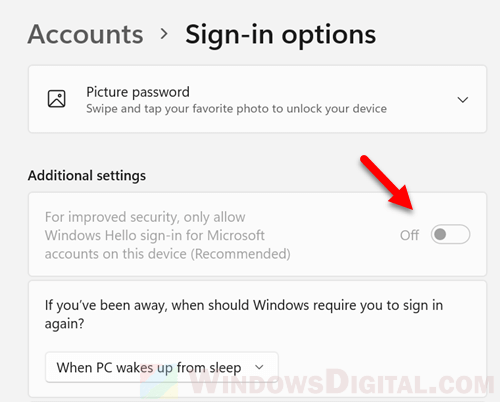
Windows 11
What happens after PIN is removed?
Now that you’ve removed the PIN from your Windows 10 or 11 system, the next time you start up your computer, Windows will ask for your user account’s password that you used to login before you set up your PIN.
If the account you used to sign into your Windows is a Microsoft account (username ends with @outlook.com), the password cannot be removed because it’s an online account. However, if it’s a local account, you can remove the password from Windows login, or simply create a local account without a password, so your computer can boot into Windows without a PIN, password, or any sign-in options. For a tutorial about this matter, read: How to create local admin account without password on Windows 11 or 10.
How to remove forgotten PIN from Windows 10 or 11
If you want to remove the PIN and bypass the security login to sign into your Windows account, you can’t do that without signing into Windows first. However, you can reset your PIN on the startup lock screen by clicking on the “I forgot my PIN” link and enter your Microsoft account’s password instead. It will then allow you to set up a new PIN to login to your Windows PC.
Why should you use Windows Hello?
Windows Hello was not very welcomed by users when it first introduced due to its complexity and, well, people don’t like things they aren’t used to. But before you turn away from this feature, the following are some reasons you might want to consider using it.
- Windows Hello lets you get into your device super fast. You can log in using things like your face or fingerprint, so you don’t need to remember complicated and long passwords.
- It’s a lot safer than using regular passwords because it checks your identity with biological things like your fingerprint or face. This means no one else but only you can access your device.
- You can use Windows Hello on many different devices like your laptop, desktop, or tablet. This way, you don’t need different PINs for each one.