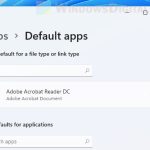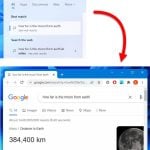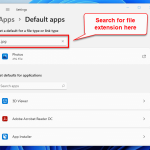In Windows 11, Microsoft Edge is the default web browser for all link types, web related documents such as HTML, search bar in Start menu, etc. You can remove Microsoft Edge as the default browser in Windows 11, but you need to first have another web browser such as Google Chrome or Mozilla Firefox installed so that you can change the default browser from Edge to the other browser.
This guide shows you how to remove Edge as the default web browser and change it to other browser such as Chrome in Windows 11. This guide will be split into 2 parts. The first part is about how to change the default browser for most links you click on and web documents you open, while the second part explains how to force redirect all other elements such as the Start menu search, which will always open in Edge even after changing the default browser, to other browser instead of Edge.
Also see: How to Change Windows 11 Start Menu Default Search to Google
Change the default browser to another browser instead of Edge
As mentioned earlier, an operating system always needs a default browser. In order to remove Edge as default browser, you need to have another browser installed. You are free to use any browser you like in Windows 11. In this guide, we will use Chrome as the example. To change the default web browser in Windows 11, follow the steps below.
1. Install the web browser you want to use as the default browser in Windows 11. If you are still looking for an alternative browser to Edge, we recommend Google Chrome.
2. Once the browser is installed, press Win + i to open Settings. Select Apps from the left pane, and then select Default apps on the right.
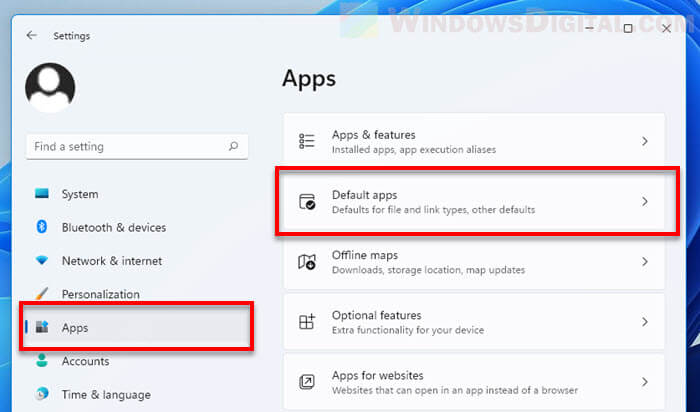
3. In the Default apps settings, under “Set defaults for applications”, search for the browser you want to set as default. In this example, I have installed Chrome, so I will search for Chrome here.
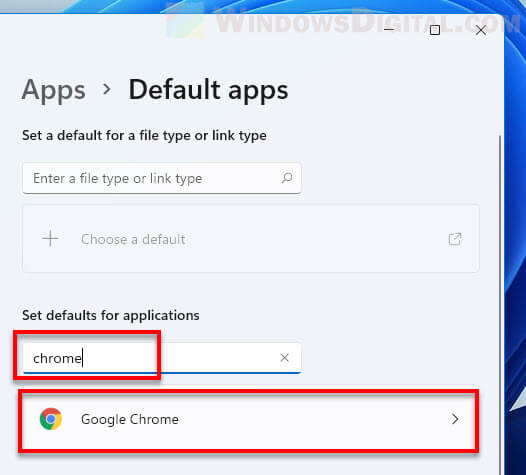
4. On the next screen, you will see all link types and file types that Chrome (or the other browser you selected) supports. Select each of the supported file type and link type and change it to Google Chrome instead of Microsoft Edge.
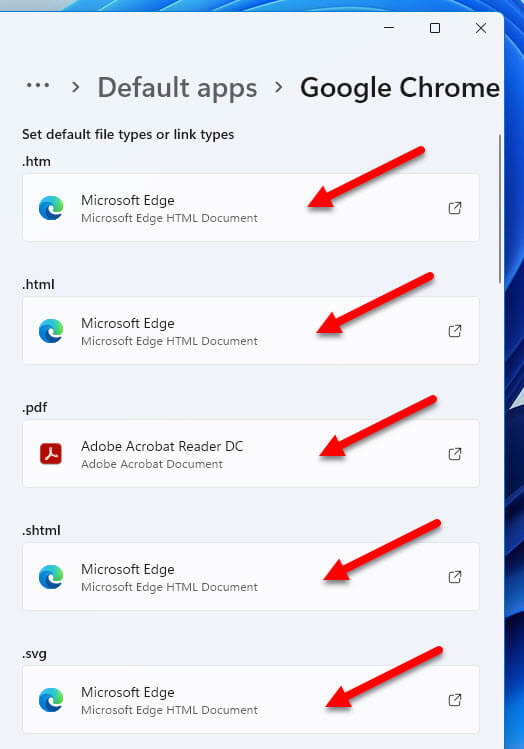
Yes, it is quite a long list and you will need to change them one by one. After making the changes, from now on, whenever you open any of the link types or file types, Windows 11 will automatically open it in the default browser you have selected. In my case, it’s going to be Chrome.
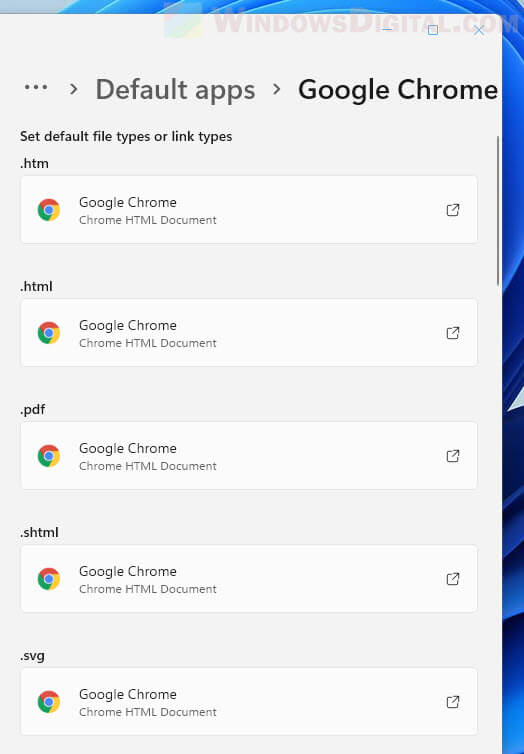
Also read: How to Set Chrome as Default Browser in Windows 11
Force open everything else with default browser using EdgeDeflector
Some elements such as the Start menu search will still open in Microsoft Edge even after changing all link types and web related file types to open in other browser. This is part of the things that users can’t change without relying on third party tool.
If there is any app or element that still open in Edge regardless the change of the default browser, you can use a tool called EdgeDeflector to force Windows to open everything (that is supposed to be opened in Edge) with the default browser you have set instead. That being said, you will still need to change the default web browser first by following the instructions above in the first part of this guide.
EdgeDeflector is a tool that is able to intercept all links that would open in Edge and rewrite them to open with the default web browser you have set instead. The instruction below shows how to install and deploy EdgeDeflector in Windows 11.
Update: Microsoft has released a build of Windows 11 with changes that negatively affect how EdgeDeflector works, causing it to no longer work. The developer of EdgeDeflector has discontinued the project. However, fortunately, there is an alternative to EdgeDeflector. Read: EdgeDeflector Alternative for Windows 11 – MSEdgeRedirect.
1. Download EdgeDeflector from: https://github.com/da2x/EdgeDeflector/releases. Look for the post marked as “Latest” release and select the installer under Assets.
2. Run the installer to install the app.
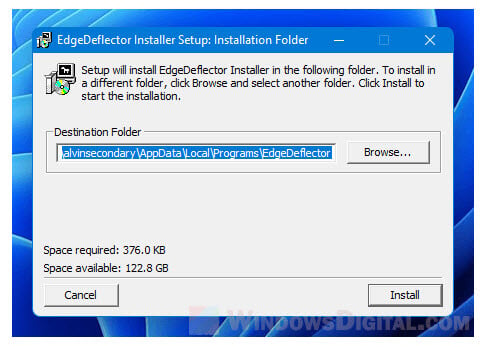
3. Once you have installed the app, press Win + i to open Settings, and navigate to Apps > Default apps. Search for EdgeDeflector in the “Set defaults for applications” section, and then select EdgeDeflector.
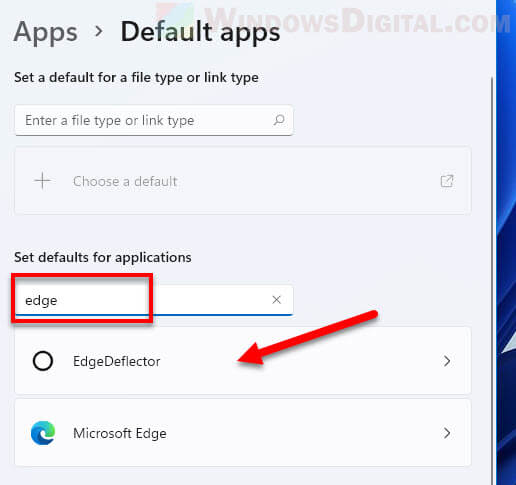
4. Next, select URL:microsoft-edge, and then select EdgeDeflector in the “How do you want to open this” prompt. Click OK to save the changes.
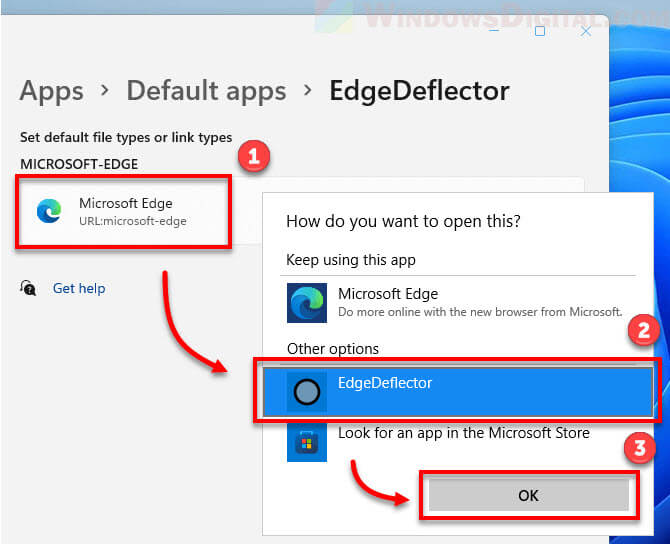
From now on, whenever a microsoft-edge:// link is requested, EdgeDeflector will redirect it to regular HTTPS:// which will ultimately open in the default web browser you have set to open HTTP or HTTPS link type in Windows 11.