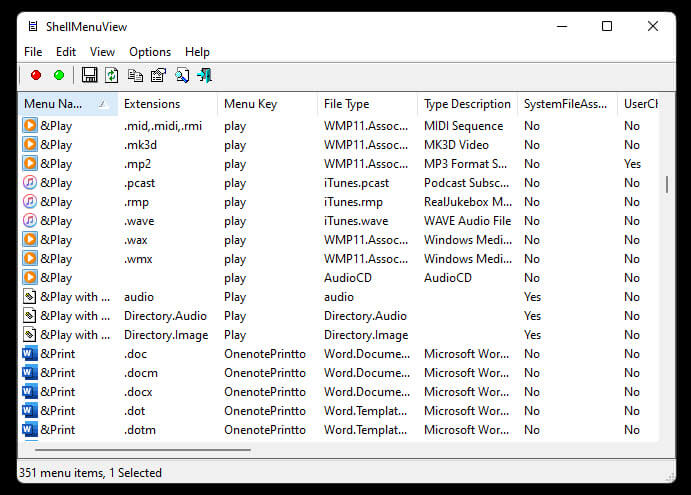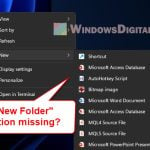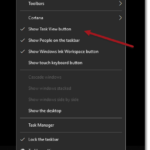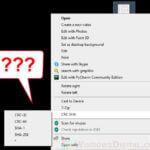In Windows 11, the right-click menu has been overhauled and redesigned. Other than the additional simplified context menu and the need to click the “Show more options” to access the full context menu, it is more or less the same as the context menu in Windows 10.
If you have been installing many apps that add their own items to the context menu, you will likely see a long list of menu items when you right-click something. If the list is too long and you wish to remove some unwanted items that you don’t need, this guide will show you how to remove any item from the right-click menu in Windows 11.
To remove the “Show more options” in order to access the full context menu right away, you can read this guide here instead: How to Customize Right-Click Menu in Windows 11.
Page Contents
Windows 11: Remove items from right-click menu
The Registry Editor method
Although there are plenty of third-party software you can use to easily add or remove items from the right-click menu in Windows 11 with a GUI (which we will show you later in this guide), if you do not want to rely on any software just to remove some unnecessary items from the context menu, you can remove them using the Registry Editor instead.
Caution: The following steps involve editing the registry in Windows. Editing registry can cause serious issue and may potentially corrupt your operating system if done incorrectly. Therefore, it’s highly recommended that you create a system restore point prior to making any changes. Please proceed at your own risk.
To remove items from right-click menu in Windows 11 using Registry Editor, follow the steps below.
- In the Start menu, search for “regedit” or “Registry Editor” and open the first result.

- On the left pane, navigate to the following registry path.
Computer\HKEY_CLASSES_ROOT\*\shellex\ContextMenuHandlers
- From there, you can see a list of right-click menu items listed in the ContextMenuHandlers directory. While you can find most of the context menu items listed there, there may be other items listed in other registry paths. Check each of the following directory to see if the items you are looking for is listed there.
HKEY_CLASSES_ROOT\*\shell
HKEY_CLASSES_ROOT\AllFileSystemObjects\ShellEx
HKEY_CLASSES_ROOT\Directory\shell
HKEY_CLASSES_ROOT\Directory\shellex\ContextMenuHandlers
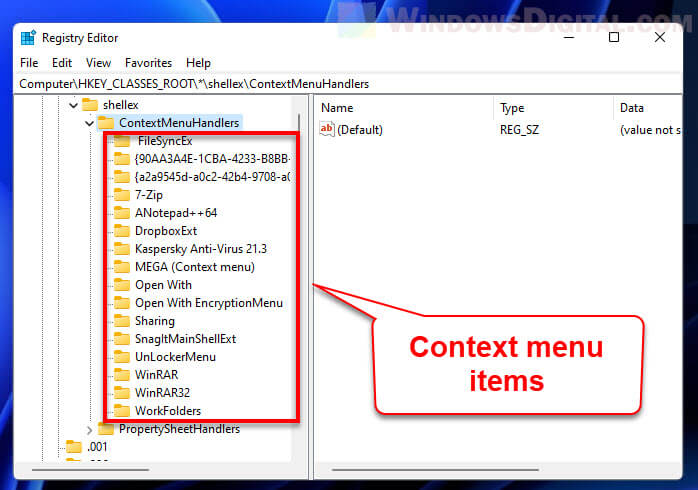
- There are two methods to remove an item from the context menu.
- Delete the registry key. For example, to remove WinRAR options from the right-click menu, I would delete the WinRAR registry key in the ContextMenuHandlers directory.
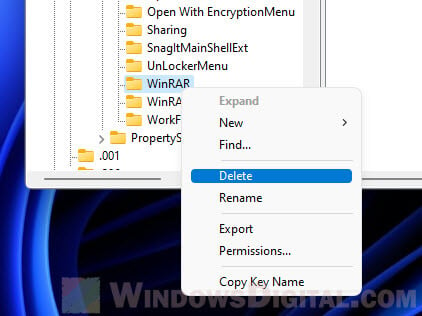
- Or, add a string value called LegacyDisable in the registry key.
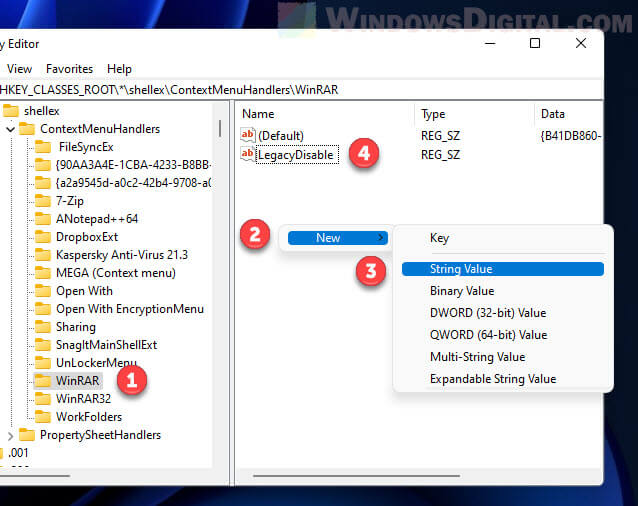
- Delete the registry key. For example, to remove WinRAR options from the right-click menu, I would delete the WinRAR registry key in the ContextMenuHandlers directory.
Related: What is CRC SHA on right click menu in Windows 11?
Please note that if you delete the registry key, there is no way to undo the changes and re-enable the removed item in the right-click menu unless you reinstall the relevant software or restore from a backup. That’s why we recommend making a system restore point before making any changes.
However, if you use the second method, you don’t need to delete the registry key and you will be able to re-enable the removed context menu item should you change your mind later. To disable an item in the right-click menu, in the registry key which you want to disable, right-click on the right pane and select New > String Value. Rename the value as “LegacyDisable“.
Doing so will disable the item from the context menu in Windows 11. If you want to re-enable the item again, simply remove the “LegacyDisable” string value from the registry key. The item will then reappear in the right-click menu again.
Suggested guide: How to Ungroup Taskbar Items in Windows 11
Third-party software to edit right-click menu
If registry editing is beyond your capabilities, you can use a software instead to add or remove items from the right-click context menu in Windows 11 via a graphical user interface.
There are plenty of software that allows you to edit the Windows context menu. Some are easy to use while others have more advanced options, but most are free to use.
Easy Context Menu is among the easiest and user-friendly ones that allows you to remove any item you want from the right-click menu. You can download the app from the following page.
https://www.sordum.org/downloads/?easy-context-menu
To remove an item from the right-click menu in Windows 11 using Easy Context Menu, follow the steps below.
- After you’ve downloaded the app, since it is a portable app that doesn’t require an installation, you only need to extract the zip file and run the executable file in it. Make sure to run the x64 if you are using 64-bit Windows (Windows 11 is 64-bit by default).
- Next, select ContextMenu Cleaner.
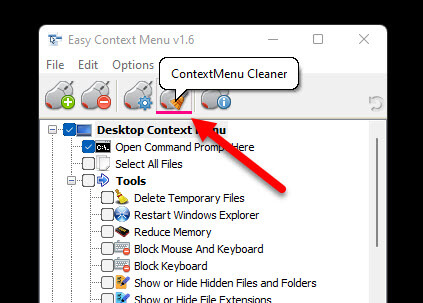
- In the context menu cleaner window, you will see a list of all items that are currently enabled for the context menu. To remove an item, simply uncheck the item.
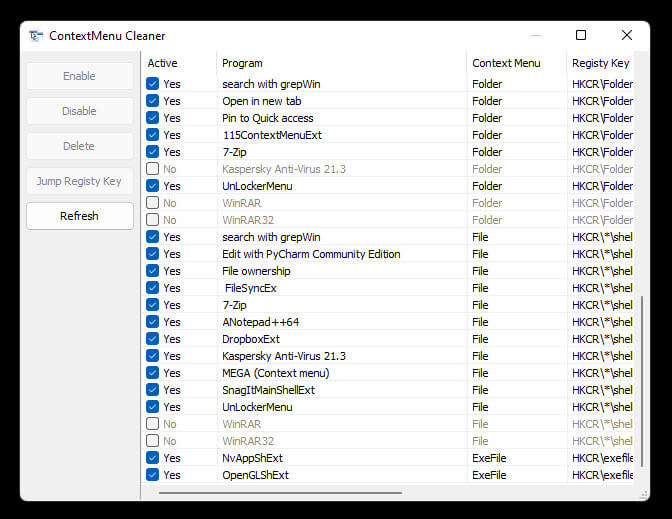
- After you’ve unchecked all items you want to remove, close the window. Back to the first window, click File and select Apply Changes to save the changes.
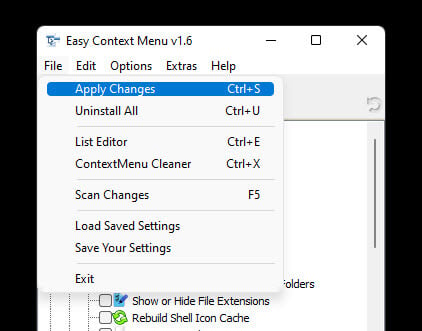
Advanced context menu apps
If that doesn’t satisfy your need, you may want to try the popular ShellMenuView or ShellExtView which offers you more advanced options and more detailed context menu items that you can edit and configure.
http://www.nirsoft.net/utils/shell_menu_view.html http://www.nirsoft.net/utils/shexview.html