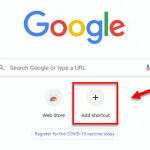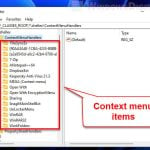If you’ve ever installed Baidu Wangpan (百度网盘) on your Windows 11 or Windows 10 computer, you might have seen a shortcut that keeps showing up in the “This PC” section (Devices and drives) of File Explorer. This isn’t a normal shortcut because you can’t just right-click and delete it. It’s right there, it’s obvious, and it can be very annoying for some. In this guide, we’ll talk about what Baidu Wangpan is, why this shortcut shows up, and how you can remove it from This PC.
Also see: How to Remove Music, Pictures and Videos from “This PC”
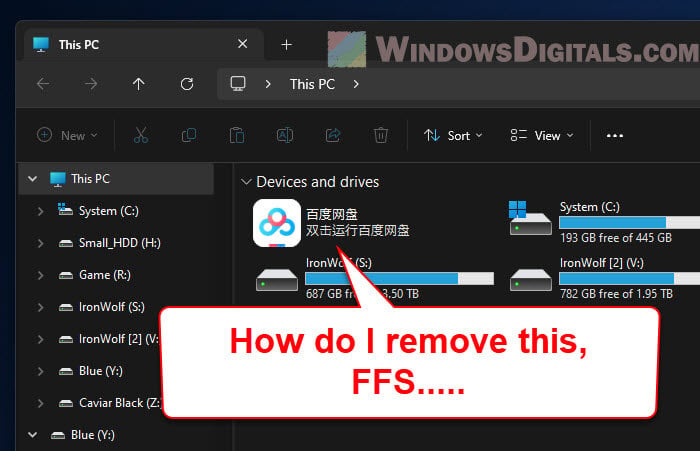
Page Contents
What is Baidu Wangpan (百度网盘)?
Baidu Wangpan is a cloud storage service from Baidu, one of the biggest tech companies in China. It’s like Google Drive or Dropbox. It lets you keep your files online, share them, and access them from anywhere as long as you have internet. Because it’s closely linked with Windows, you can get to your cloud files quickly, almost like they’re on your computer.
Pro tip: How to Make File Explorer Open to This PC on Windows 11
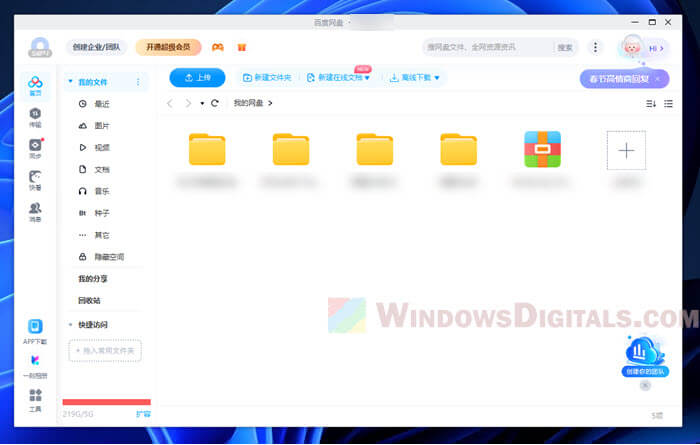
Why is the Baidu Wangpan shortcut in This PC?
The shortcut to Baidu Wangpan shows up in “This PC” because the app is trying to make a shortcut where you can access your wangpan (cloud storage) files quickly from File Explorer. But, not everyone likes having this much connection, especially if they don’t use the service much.
Related resource: How to Create “This PC” Shortcut on Desktop in Windows 11
What happen if you ignore the shortcut?
If you do use Baidu Wangpan often, the shortcut might actually be helpful. But ignoring it won’t really hurt your computer or change how it works. It really comes down to what you prefer.
Uninstall Baidu Wangpan
If you’re not using Baidu Wangpan at all, the best thing to do is to uninstall it. This gets rid of the shortcut and stops the app from using your system’s resources in the background. You can uninstall Baidu Wangpan by going to the “Installed Apps” section in your Windows Settings and choosing to uninstall the application from there.
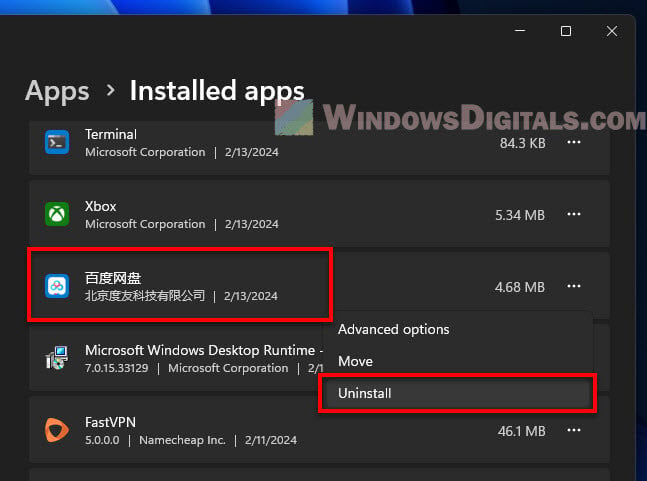
Read next: Change Win + E Shortcut to Open a Different Folder or App
Remove the Baidu Wangpan shortcut using Registry Editor
If you’re using Baidu Wangpan but don’t want the shortcut in “This PC”, you can get rid of it using the Windows Registry Editor. Be careful with this because making the wrong changes in the registry can mess up your OS very badly. It’s very important to follow the steps carefully. Before you make any changes, you should create a system restore point or back up your registry just in case.
- Press the Windows key + R to open the Run dialog. Type
regeditand press Enter.
- Go to
Computer\HKEY_CURRENT_USER\Software\Microsoft\Windows\CurrentVersion\Explorer\MyComputer\NameSpace. - Inside the “NameSpace” key, you’ll see many subkeys. Each one has a long string of letters and numbers.
- Find the key linked to Baidu Wangpan. The name of this key can be different, but it usually has “百度网盘” or something similar in the Data column.
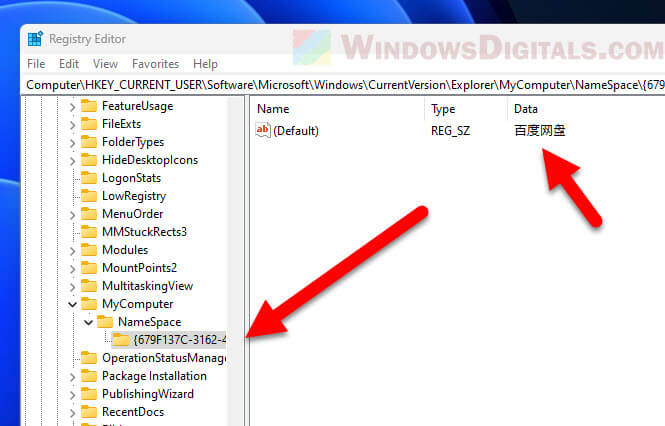
- Right-click on the Baidu Wangpan key and choose “Delete.”
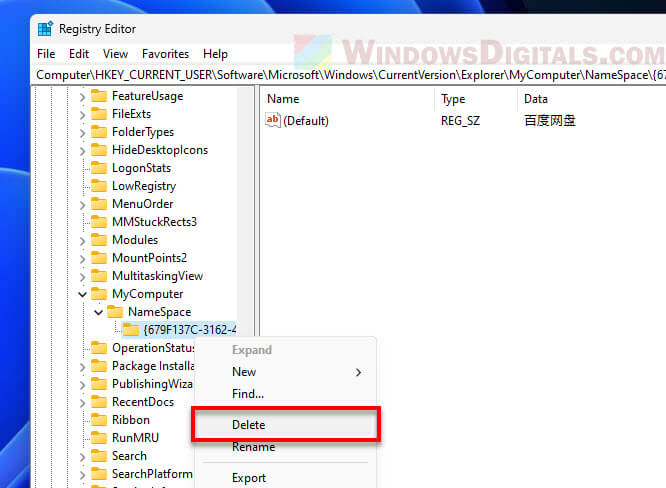
- When asked, confirm that you want to delete it.
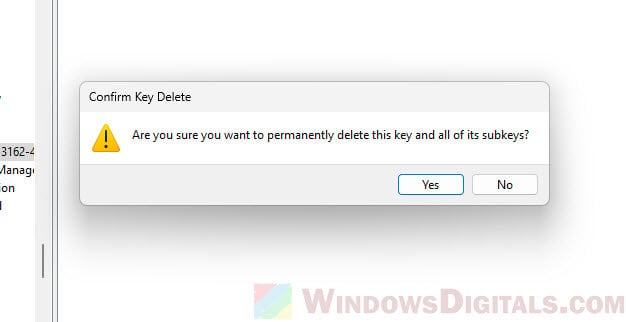
- After deleting the key, close the Registry Editor and restart your computer. The Baidu Wangpan shortcut should be gone from “This PC” after your computer starts up again.
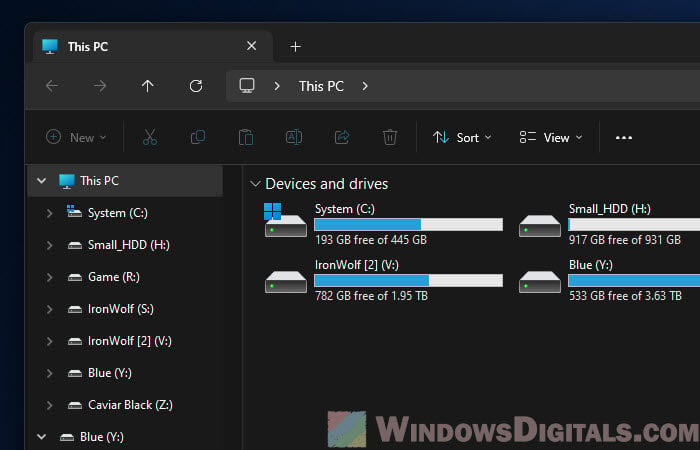
Note: If you reinstall Baidu Wangpan on your PC or it updates itself, the shortcut might come back again. If this happens, you’ll have to do these steps again to remove it.