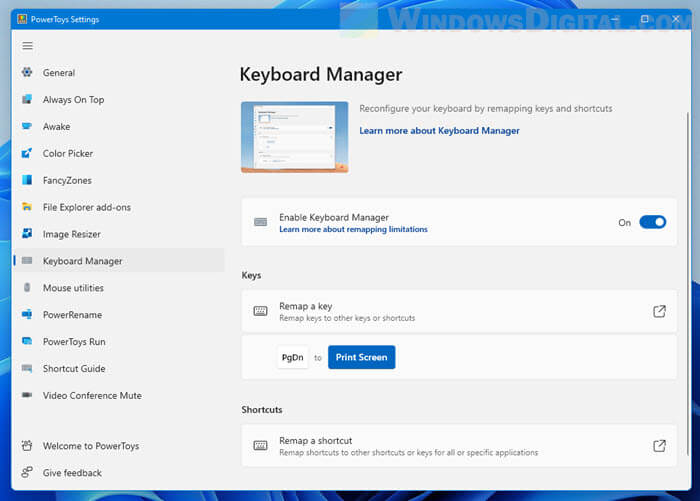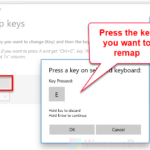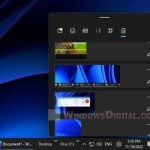If the printscreen key (PrtScn or PrtSc) on your keyboard is broken or if there is simply no printscreen button on your keyboard, you can use other keyboard shortcuts or screenshot apps to take screenshot on Windows 11 or Windows 10 without the need of the printscreen button.
Alternatively, you can also remap a key you don’t use to the printscreen key. For example, you can change the PgDn key (or any key you prefer) to become the PrtScn key, so that when you press the PgDn key, it will act as the PrtScn key.
This guide outlines all the possible ways to print screen on a laptop or desktop computer without the printscreen button.
Also see: How to Screenshot Games on Windows 11
Page Contents
How to screenshot without printscreen button
Keyboard shortcut for print screen without printscreen button
Fn + Windows + Space Bar
If you are using a laptop (e.g. HP, Dell, Lenovo, Asus or Toshiba) with a Function (Fn) key, try to use the Fn + Windows + Space Bar keyboard shortcut to take a screenshot in Windows 11 or Windows 10.
This keyboard shortcut works similar to the Windows + PrtScn key. Once pressed, a screenshot of your entire screen will be taken and automatically saved into the Pictures > Screenshots folder.
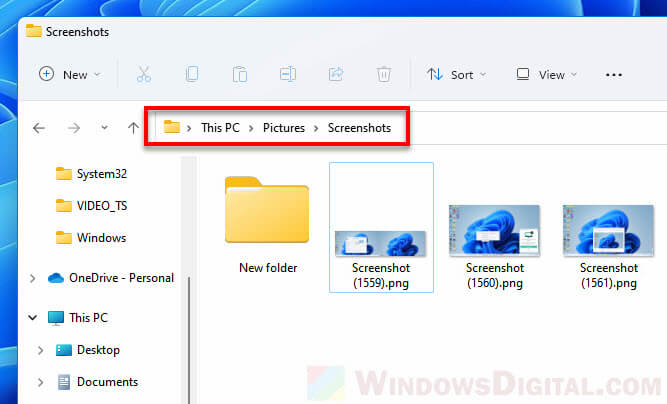
You can access this folder by first opening File Explorer from the taskbar (or from Start menu). On the left pane, select Pictures, and then open a folder called “Screenshots“. All screenshots taken using the keyboard shortcuts mentioned above will be automatically saved into this folder.
Suggested Guide: How to Crop Screenshot on Windows 11
Windows + Shift + S
Another useful keyboard shortcut to take a screenshot in Windows is the Win + Shift + S hotkey. It works universally with all keyboards on both laptop or desktop computers since it doesn’t require the Fn key.
Pressing the Win + Shift + S keyboard shortcut will immediately bring up the Snipping Tool’s (Windows built-in screenshot taking app) interface where you get to select how the screenshot should be taken. By default, the “Rectangle mode” is selected where you can draw a shape and create a screen snipe instantly.

Optionally, you can select other mode such as Freeform mode (freely drawing the part of the screen you want to snipe), Window mode (screenshot only the selected window), or Fullscreen mode (print screen your entire screen).
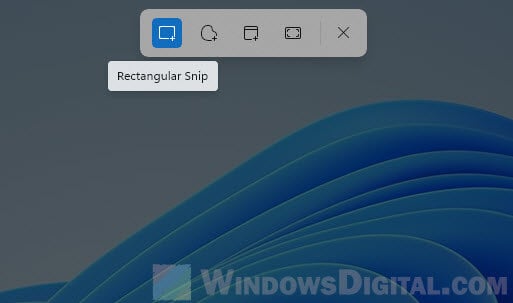
Once you have taken a screenshot, a pop up dialog will appear at the bottom right corner of the desktop, telling you that a snip has been copied to the clipboard. Click on the pop up to open the screenshot with Snipping Tool. Alternatively, you can paste (Ctrl + V) the screenshot to other apps such as Paint.
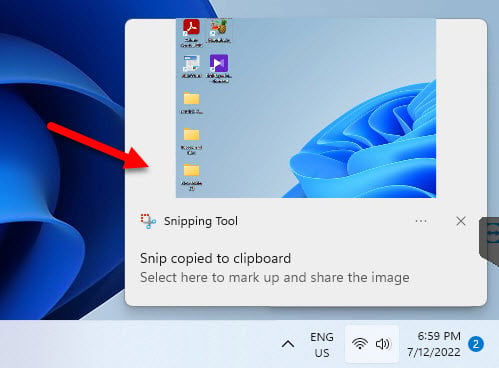
In the Snipping Tool, you can (optionally) edit your screenshot however you want, and then click the Save icon or press Ctrl + S to save the screenshot to wherever you want.
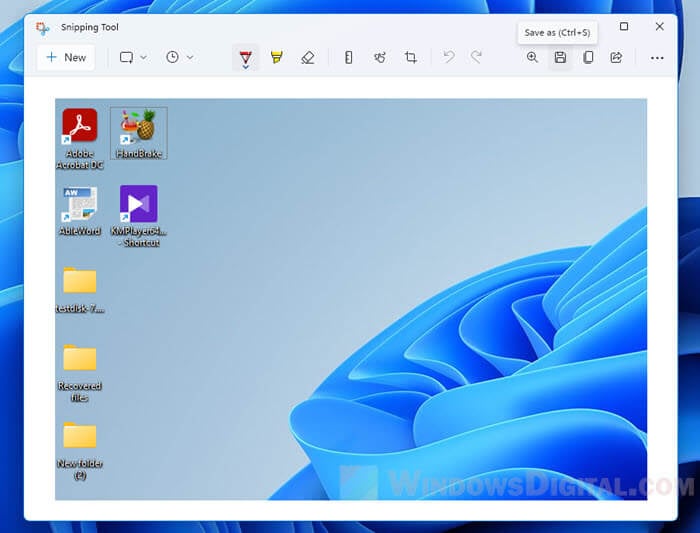
Related: How to Screenshot Only One Monitor on Windows 11
Use Snipping Tool to take screenshot without PrtScn button
As mentioned above, Snipping Tool is a built-in print screen app that comes preinstalled in Windows 11 or 10. Since the app exists on Windows by default, you don’t need to install it. Besides, you certainly don’t need the printscreen button to use Snipping Tool.
You can either use the keyboard shortcut as outlined above to immediately start a snipping session with Snipping Tool, or you can manually open the Snipping Tool app from the Start menu (Go to Start and search for “Snipping Tool”).
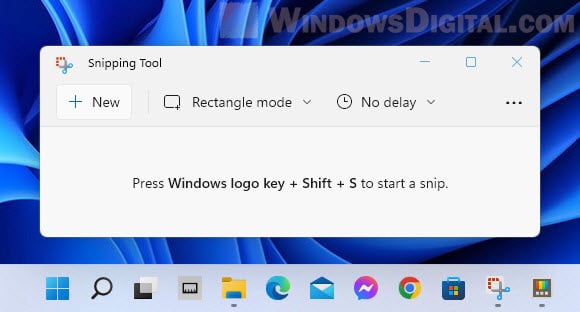
Optionally, if you find yourself using Snipping Tool very often, you can pin the app to the taskbar, so that you can launch the app quickly by single-clicking the Snipping Tool icon from the taskbar.
Remap the print screen key
If you insist to use the printscreen key when there is no PrtScn key on your keyboard or if the key is broken, you can use a keyboard manager tool to remap a key you don’t use to the printscreen key.
This means that you can make a key on your keyboard to act as the printscreen key. For example, you can remap the PageUp key to printscreen key so that when you press PgUp, it will execute the PrtScn key’s function instead. Note that doing so will also nullify the function of the key you remap, meaning that the PgUp key will no longer have the PgUp function until you remove the mapping.
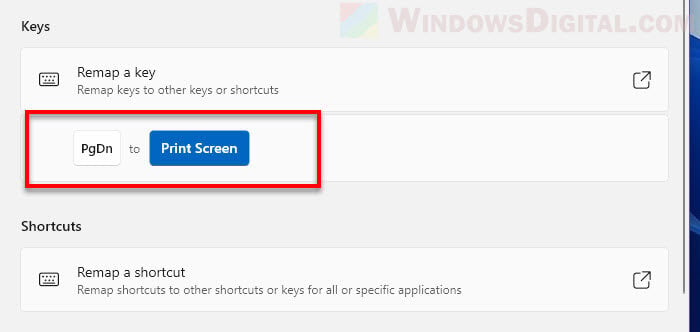
There are plenty of keyboard manager or keyboard companion apps that can remap keys on Windows. We will be using a tool called Microsoft PowerToys. PowerToys is a utility tool developed by Microsoft for power users. Keyboard manager is just one of its many features. To learn how to remap the printscreen key, go to: How to remap a key in Windows 11.