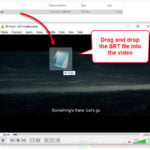Sometimes, we might not even know about all the things VLC Media Player can do because of how versatile it is. Like, did you know you can actually play two videos at the same time with VLC? Yep, it sounds a bit confusing, but it’s pretty easy once you get used to a setting called “Allow only one instance.” This can be very useful for when you want to compare videos, watch a tutorial and its result together, or just double your video fun. This guide will show you how to set this up.
Also see: How to Picture in Picture in VLC (Windows, iOS or Android)
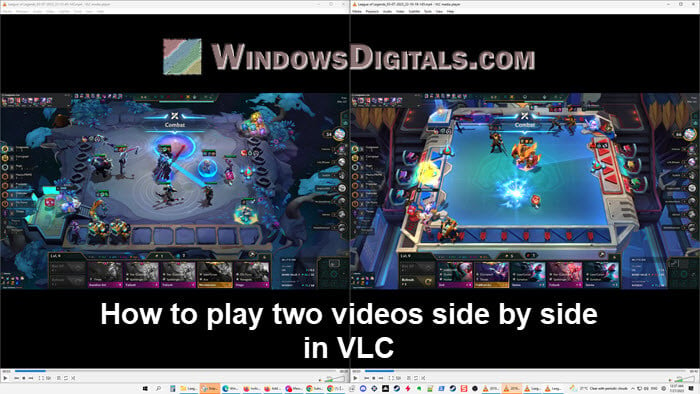
Page Contents
Playing two videos side by side in VLC
To allow VLC Media Player to be able to show two videos at the same time, we’ll need to fiddle with a few settings, open up the videos, and place them next to each other.
Step 1: Adjust the “Allow only one instance” option
First off, we need to make sure VLC isn’t set to “Allow only one instance.” It’s usually on by default, but we want it off for our double video viewing.
- Start VLC Media Player.
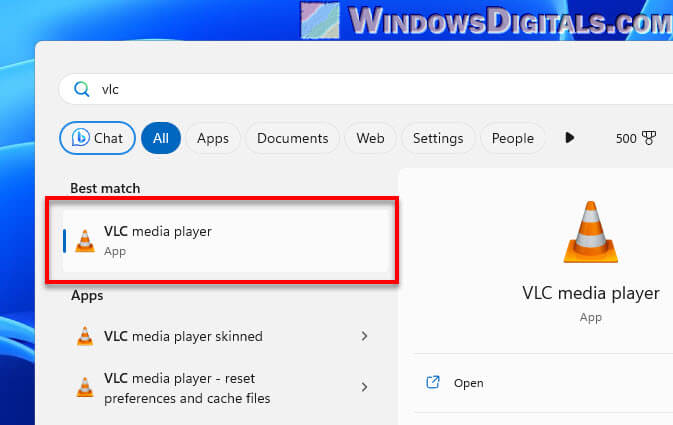
- Go the “Tools” menu at the top, then choose “Preferences.” Or, just press Ctrl + P to get there faster.
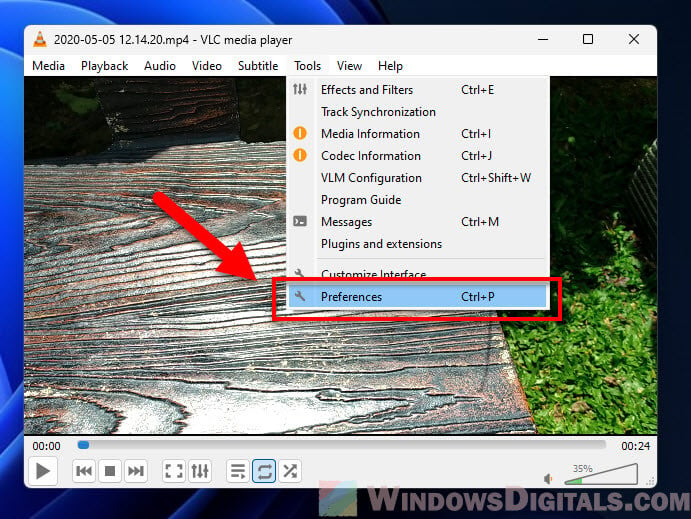
- In the Preferences window, look for an option that says “Show settings” at the bottom left. Click “Simple” to view the simple interface.
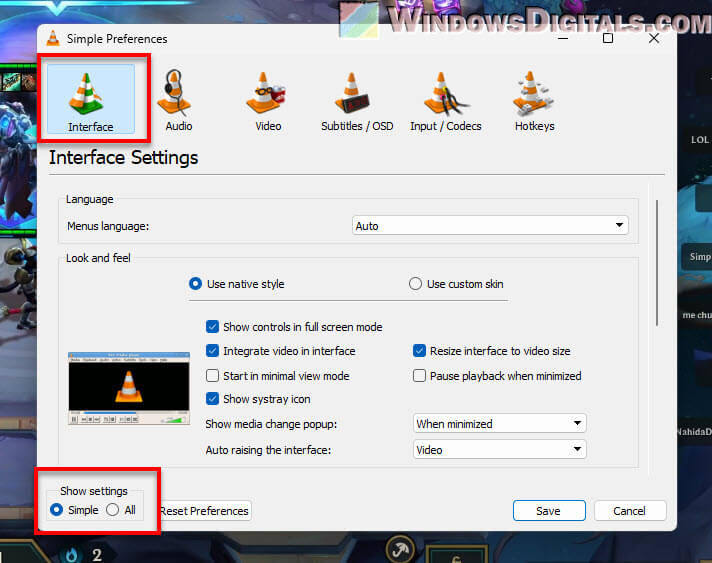
- Scroll down to “Playlist and Instances” and find the “Allow only one instance” checkbox. It’s usually ticked, so go ahead and untick it. This lets you open more than one VLC window at a time.
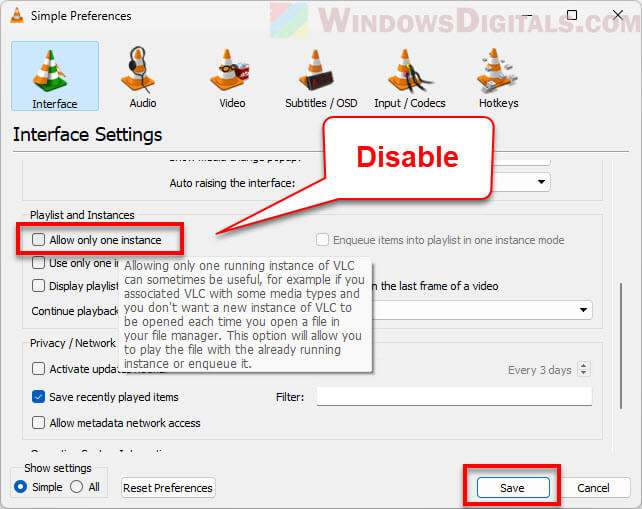
- Hit “Save” to save your changes, and the “Preferences” window will close up.
Useful tip: How to Merge Subtitles With Video Permanently Using VLC
Step 2: Open two videos in VLC
With the “Allow only one instance” option off, VLC can open multiple videos in their own windows.
- Double-click the first video file you want to play. It will open in a new VLC window, apart from the main one.
- To open the second video, double-click the file or drag and drop it into another VLC window. It will also open in its own window.
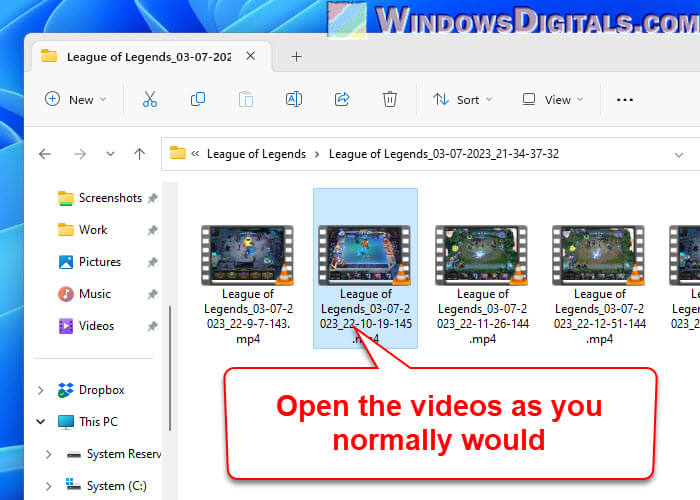
Step 3: Put the two videos side by side
Now that you’ve got both videos open in VLC, you can put them next to each other on your screen.
- Resize and move the VLC windows around until you’ve got both videos comfortably on your screen.
- If you’re on Windows 10 or Windows 11, you can use the snap feature. Just drag a VLC window to the edge of your screen, and it’ll automatically resize to half the screen. Do the same with the other window on the opposite side, and you’ll have the perfectly same-sized windows for both videos.
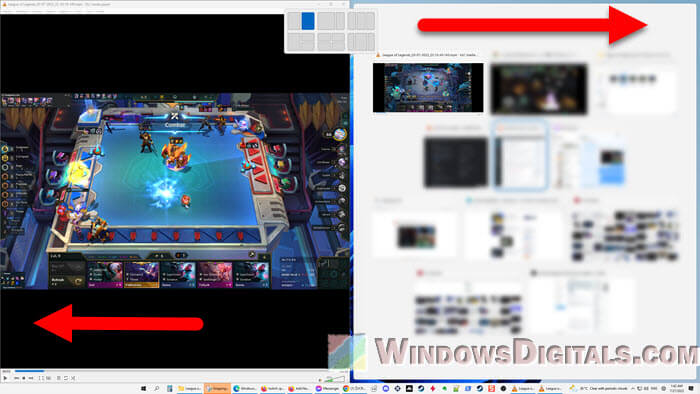
- Each VLC window has its own set of controls, so you can play, pause, or skip around in each video on its own.
Handy guide: How to Download Subtitles in VLC on Windows 11
Other things you can customize
VLC doesn’t just let you open multiple video windows, it also has options to manage multiple media files and sync them up.
Opening multiple videos in VLC
- Start VLC, click on “Media” in the top menu and choose “Open Multiple Files…” from the dropdown.
- In the new window, add your files with the “Add” button. You can select videos, audios, or both.
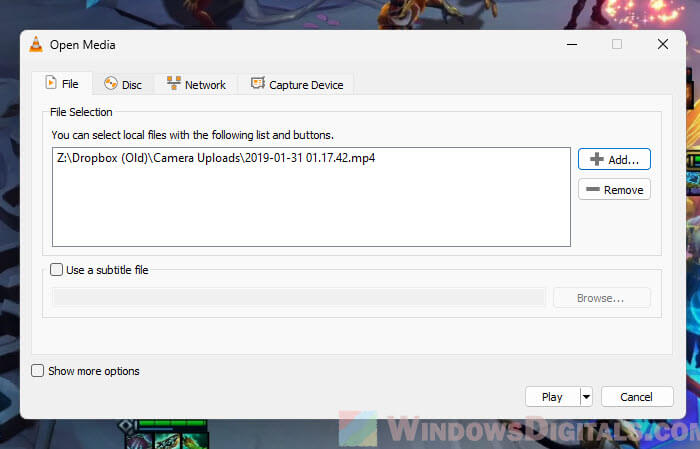
- Once you’ve added all your files, hit “Play” to start them one after another.
This is very useful if you have a bunch of clips or songs you want to go through without stopping.
Synchronous playback of additional media
This is handy if you have an extra audio track like commentary or another language you want to play along with your video.
- Open your main video in VLC. Go to “Media” and select “Open Multiple Files…”
- If your main video isn’t loaded, click “Add” to find it.
- Below where you added your video, there’s an option called “Play another media synchronously.” Check it and click “Browse” to pick your extra audio or video file.
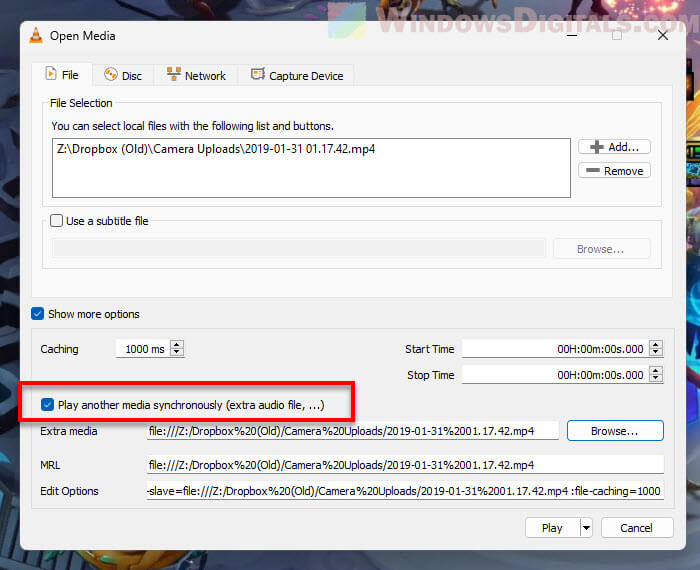
- Once you’ve added everything, hit “Play.” VLC will start your video, and the extra media will play at the same time.
Linked issue: VLC Resume Playback Not Working? Try These Fixes
One last thing
The method described in this guide is basically about opening two separate VLC windows at the same time, which is disabled by default. It should be sufficient for most purposes where you need to play two videos side by side. If you’re looking to play two videos in a single instance, it’s currently not possible to do that in VLC.