Do you have a folder that you always have to come back to again and again and you want to make it easier to access? Pinning the folder to the Windows taskbar is an easy way to access it quickly. This guide will show you how pinning folder works in Windows 11 and how to correctly pin a folder to the taskbar on desktop.
One of the most requested features on Windows OS is a built-in way to pin any folder of your choice to the taskbar. In Windows 11, it’s a little different. While the Windows 11 taskbar is still far from perfect as of now, we can still pin the File Explorer to it. And with that, we can pin any folder we want to the pinned list of File Explorer so that you can access it quickly.
Also see: How to Unpin Chat From Windows 11 Taskbar
Page Contents
How to pin a folder to Windows 11 taskbar?
You can’t directly pin the folder onto the taskbar as a single taskbar icon. You can, however, pin any folder you want to the pinned list of File Explorer – a list of pinned folders you can access by right-clicking the File Explorer icon on the taskbar. This is by far the only meaningfully way to pin a folder to the taskbar in Windows 11.
To learn how to pin folders to taskbar in Windows 11, follow the instructions below.
- Pin File Explorer to the taskbar.
First, you need to pin File Explorer to the taskbar, if it wasn’t pinned already. To do so, search for “File Explorer” via the Start menu. Right-click File Explorer from the search result and select “Pin to taskbar“.
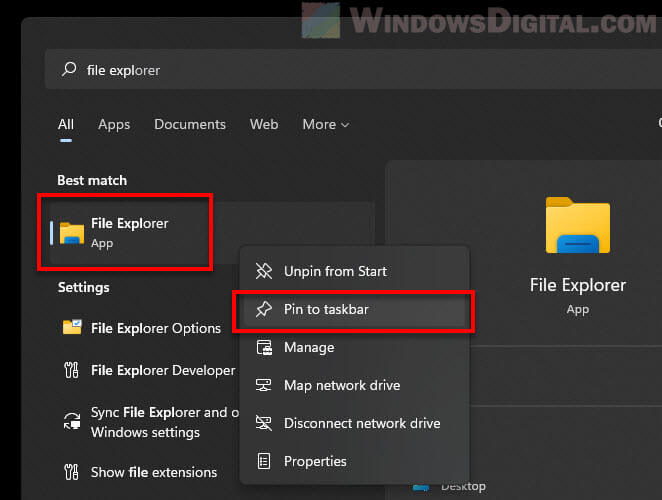
- Pin the folder to Quick access.
Next, pin the folder you want to pin to Quick access. Doing so will pin the folder to the pinned list of File Explorer. It will also be pinned to the Quick access area that appears on the left pane in File Explorer.
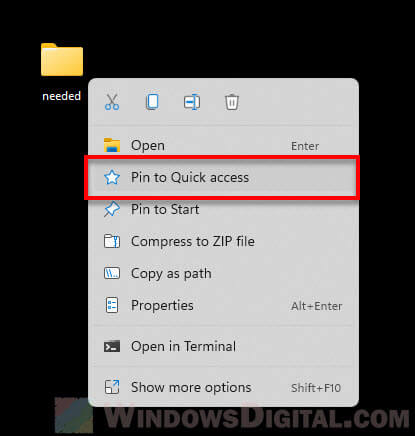
- Access the pinned folder via right-clicking File Explorer on the taskbar.
After pinning a folder to the Quick access, it will appear on the pinned list when you right-click the File Explorer icon on the taskbar, as shown in the screenshot below.
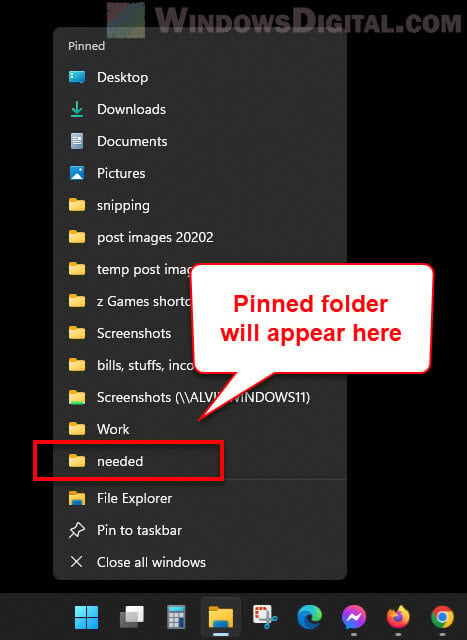
Pinning a folder shortcut this way will pin the origin folder to the list. There is a maximum number of folders that can appear on the pinned list in File Explorer. From what we’ve observed, the File Explorer right-click pinned list can show a maximum of 10 pinned folders. However, excessive folders you pin will still appear on the Quick access area in the File Explorer window.
How to unpin a folder from Quick access?
To unpin a folder from Quick access and the File Explorer pinned list, right-click File Explorer on the taskbar and mouse over to the unpin button next to the folder. Click the unpin button to unpin the selected folder from the pinned list and Quick access.
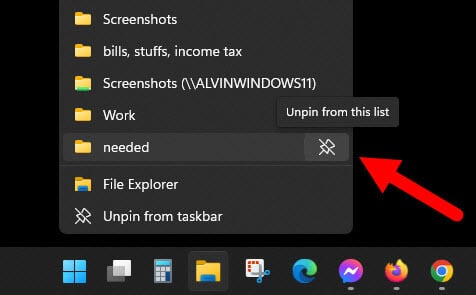
Read: How to Set File Explorer to Default Open to “This PC” on Windows 11
Tip: Force change the taskbar style
As a side note, you can use a third-party tool to force change the Windows 11 taskbar style to that of the Windows 10 version. This will allow you to bring back some of the lost features such as the ability to ungroup taskbar icons and other pinning functionalities.
You can read more about how to change the taskbar style here: How to Ungroup Taskbar Items in Windows 11.
Frequently Asked Questions
To pin an item to the taskbar in Windows 11, right-click the item and select “Pin to taskbar”, if the option is available. Not every item can be pinned to taskbar in Windows 11.
Not directly. However, you can pin File Explorer to the taskbar and then pin any folder you want to the Quick access. Doing so will also pin the folder to the pinned list of File Explorer. You can then access the folder via the pinned list by right-clicking the File Explorer icon on the taskbar in Windows 11.
To pin a folder to the Quick access in Windows 11, simply right-click the folder you want to pin and select “Pin to Quick access”. If the option does not appear on the default context menu, select “Show more options” first, and look for the “Pin to Quick access” from the advanced context menu.






