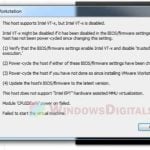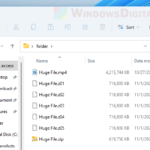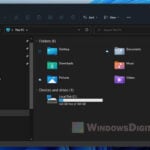VMDK (Virtual Machine Disk) is a file format that represents a virtual hard disk drive used in virtual machines such as VMware Workstation and VirtualBox. VMDK is an open format developed by VMware, generally used for services for virtualization and cloud computing.
There are times when a virtual machine cannot be started due to corrupted OS, malware attacks, accidental registry or file deletion, or other issues. At such times, you may be unable to boot into the VM to retrieve the data and files. However, you may still be able to access the data stored on a virtual disk used by the VM by accessing the contents of the VMDK virtual disk file.
There are several methods to open and access a VMDK file and view the contents in it. In this guide, we will show you how to open a .vmdk extension file in Windows 11 using VMware Workstation or 7-Zip file archiver.
Page Contents
How to mount a VMDK file in Windows 11 using VMware Workstation
The most viable method to access the content in a VMDK file is by mounting the .vmdk extension virtual disk file using VMware Workstation. This is assuming you already have VMware Workstation installed. If you don’t, you can download and install the VMware Workstation Player to enable the option to map a VMDK virtual disk file in Windows 11. To mount and open a VMDK file using VMware Workstation, follow the steps below.
1. Right-click the .vmdk extension file you want to open, select Show more options > Map Virtual Disk. This option will only be available if you have installed VMware Workstation in Windows.
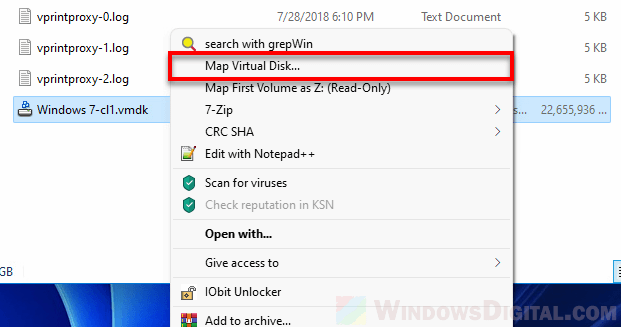
On a side note, the “Map First Volume as Z: (Read-Only)” option will mount and open only the first volume of the VMDK file. Since we are likely not sure what is the first volume (in most cases, it would be a system reserved disk), the option will not be always helpful. It’s just better to select the Mount Virtual Disk option to open all partitions.
2. Select the partition you would like to mount in the Volume section. Next, select if you want to open the VMDK file in Read-only mode. Finally, select a drive letter you want to map this partition to and click OK to proceed.
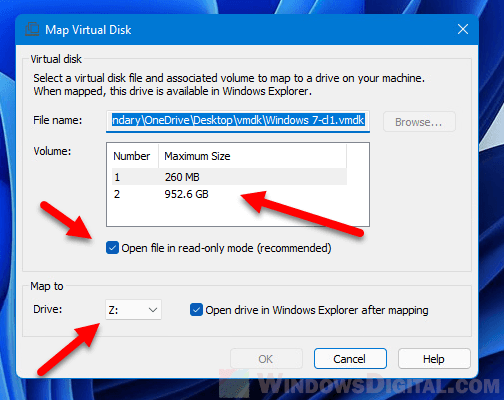
It is recommended that you enable the read-only mode to prevent any accidental and unwanted modification of files in the virtual disk. If you know what you are doing, you can remove the option and make the virtual disk writable while opening it on your host computer.
3. Once the VMDK file is successfully mapped, you can access the virtual disk by going to This PC > Local Disk (Z:) or whatever drive you map the virtual disk to via File Explorer. You can now copy any data and files you want from the virtual hard disk drive (VMDK).
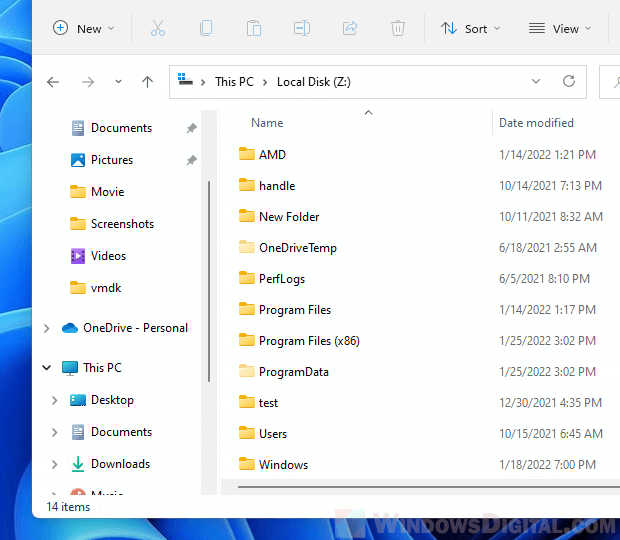
How to open a VMDK file in Windows 11 using 7-Zip
Other than using VMware Workstation to mount the VMDK file, you can explore the contents in a VMDK file by opening it with a file archiver software such as 7-Zip and WinZip. We will use 7-Zip in this case since it is free to use and open-source. The steps to open a VMDK file using 7-Zip is pretty straight-forward. Follow the steps below to do so.
1. Download and install 7-Zip if you don’t already have the software.
2. Once installed, right-click the .vmdk extension file and select Show more options > 7-Zip > Open archive.
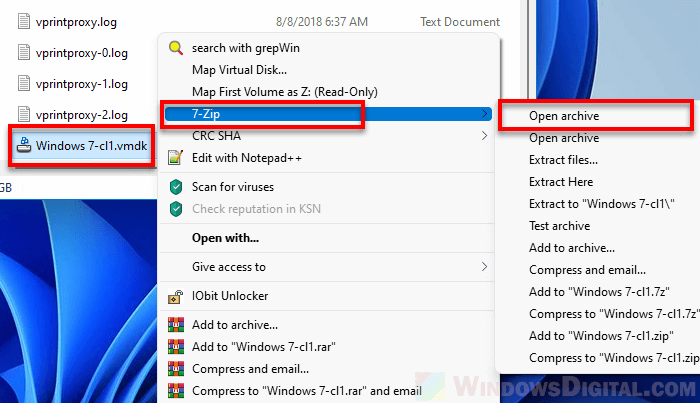
3. The VMDK file will then be open in 7-Zip archive window where you can explore like how you would in File Explorer.
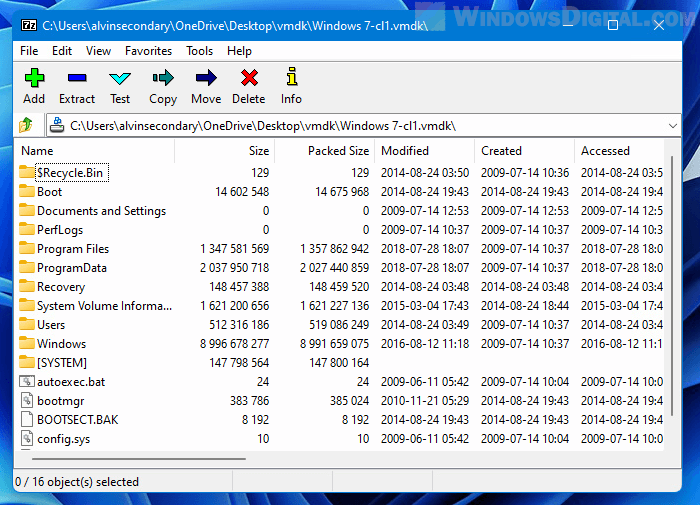
4. To copy files or folders from the VMDK virtual disk, simply select the files or folders in the 7-Zip archive window and select Extract to extract them to your local disk. Alternatively, you can extract files or folders by dragging and dropping them from the archive window to anywhere you want.
VMDK file open in 7-Zip will always be read-only mode. This means that you cannot alter or delete the files or folders in the VMDK virtual disk open via 7-Zip archive window. When you do so, you will receive error messages such as “Can not update file” or “Error deleting file or folder, operation is not supported”, because the files are in read-only mode.