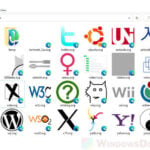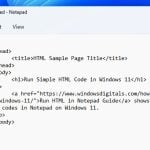NFO files contain details about other files, often coming with software downloads. If it’s your first time seeing an NFO file, or if you tried opening one and only saw a bunch of weird characters, you might be wondering what to do next.
This guide will help you understand what NFO files are and show you how to open and read them on a Windows 11 computer step by step.
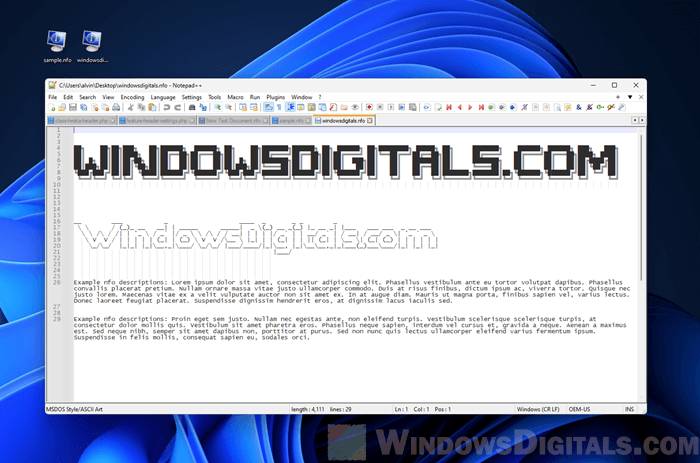
Page Contents
What is an NFO file?
An NFO file, short for “info” or “information,” is basically a plain text file for sharing important information and instructions about software or media downloads. Unlike a regular text file, NFO files often include ASCII art to make logos or visual designs that represent the software, group, or person distributing the file. It also works as a “readme” file, providing details like the title, release date, author, and instructions.
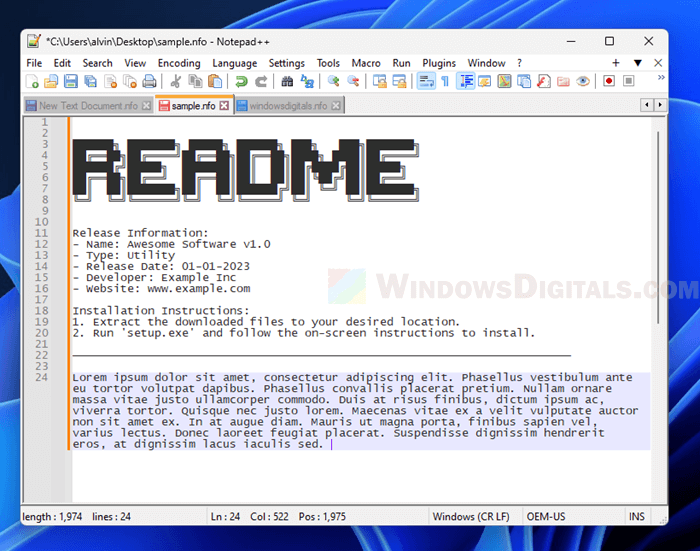
NFO files started in the warez communities to include credits, software instructions, copyright, and licensing information, or other messages. Even though they are linked with pirated software, NFO files are also legitimately used by software developers and publishers to share details about their products.
These files are common in the gaming world too, where they might explain more about the game or, sometimes, be part of game save files to provide info about the save state, creator, or modifications.
The ASCII art in NFO files looks best with a monospaced font – where each character has the same width – so that the art shows up as intended. If you’ve opened an NFO file and just saw random characters and lines, you probably saw ASCII art that didn’t display right because of the wrong font or program.
Open .NFO files with Windows 11 Notepad
Notepad is the default text editor that comes with all versions of Windows, including Windows 11. It should be able to open and show .NFO files just fine.
- Find the .NFO file you want to open.
- Right-click on the file.
- From the menu that appears, choose “Open with” and then pick “Notepad” from the list of apps.
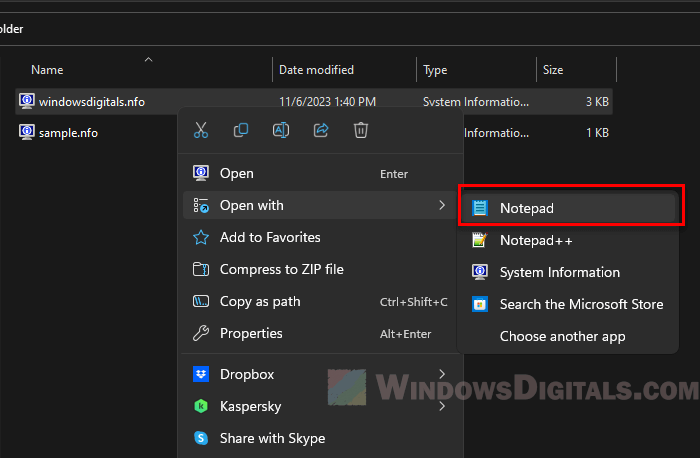
Also see: How to Restore Old Legacy Notepad in Windows 11
If Notepad isn’t on the list, click on “Choose another app,” scroll down, and pick Notepad.
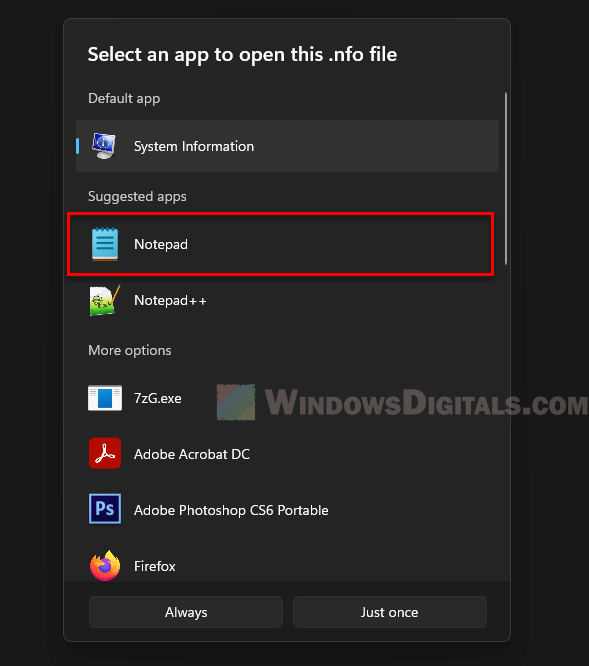
However, if the .NFO file has any ASCII art in it, it might not look quite right in Notepad. This happens because Notepad doesn’t always handle the extended ASCII characters well. The art can end up look like a jumble of weird lines and characters instead of the image or logo it’s supposed to be.
If you’re running Windows with certain settings, Notepad might even think the NFO file is a System Information file and try to open it that way.
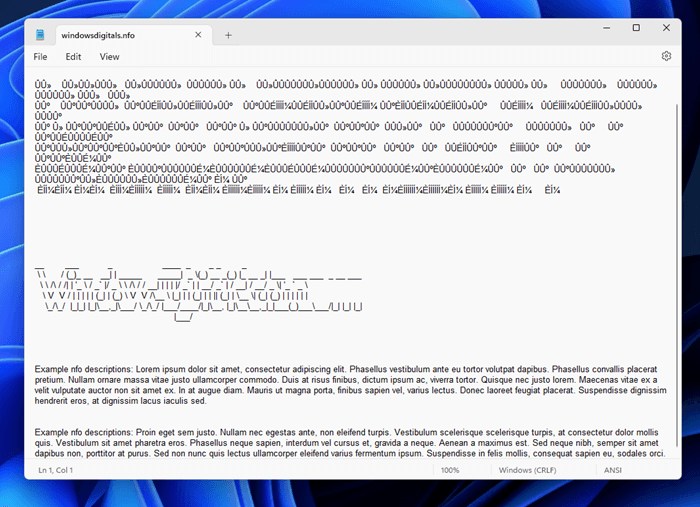
If the ASCII art looks off, you might need to switch the font to a monospaced one like Consolas or Lucida Console for better alignment.
- In Notepad, click on “Format” in the menu.
- Pick “Font…”
- Choose “Consolas” or “Lucida Console” from the fonts list.
- Make sure the font style is “Regular” and pick a size that works for you.
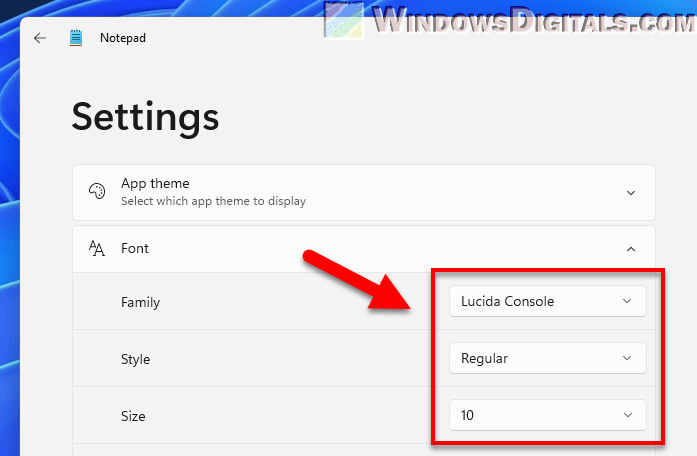
- Hit “OK” to apply the changes.
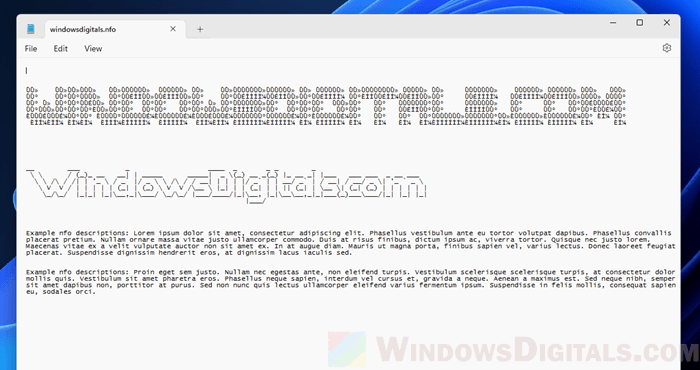
Changing the font only changes how the text looks on the screen; it doesn’t change the actual content of the .NFO file.
If you want to see ASCII art as it was meant to be seen, or if you run into formatting issues, Notepad++ is a better choice.
Pro tip: How to Add Notepad to Desktop in Windows 11
View .NFO files using Notepad++
Notepad++ is a free and advanced text editor that’s very popular among programmers and users who need more features than what the default Notepad provides. It’s good at displaying different text formats and characters, which helps show ASCII art the right way.
- Download and set up Notepad++ from their official site if you haven’t yet.
- Right-click on the .NFO file you want to open.
- Choose “Open with” and then select “Notepad++” from the list of programs.
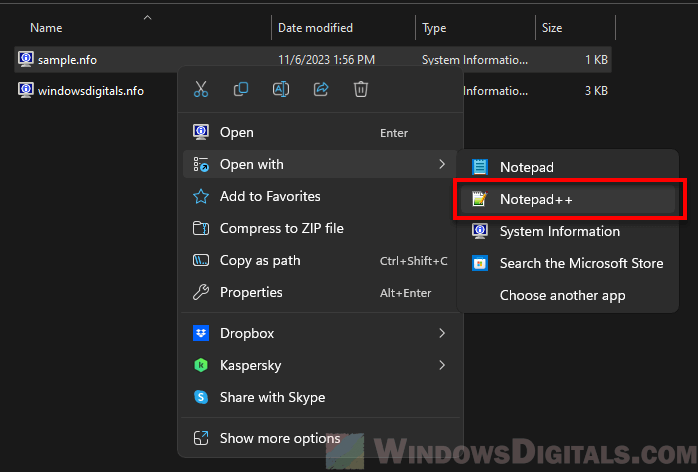
- If Notepad++ isn’t in the list, click on “Choose another app,” then “More apps,” and if needed, “Look for another app on this PC,” and go to where Notepad++ is installed (usually in C:\Program Files\Notepad++).
When you open an NFO file in Notepad++, the ASCII art should look just fine if you’re using a monospaced font like “Courier New” or “Consolas”.
- Go to “Settings” in the Notepad++ menu bar.
- Click on “Style Configurator.”
- Pick the monospaced font style you like.
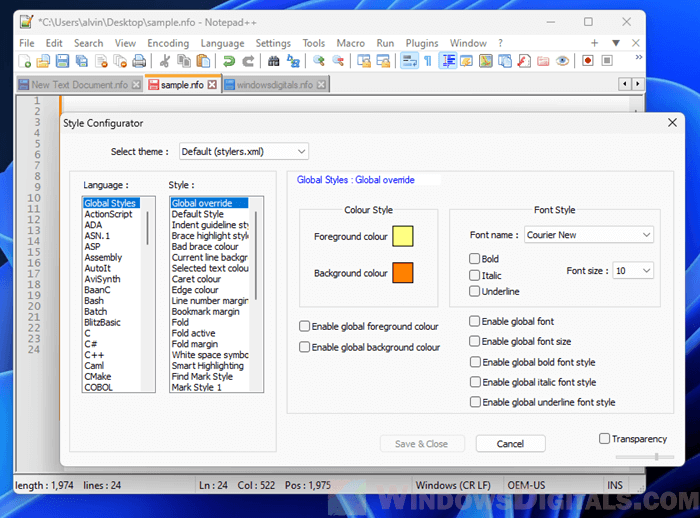
- Save your settings and reopen the NFO file if you need to.
Notepad++ also handles large NFO files much better than Notepad which makes it easier to work with a lot of text.
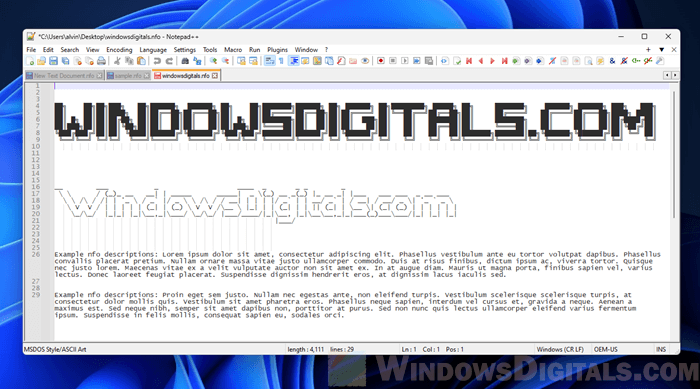
Using Notepad++ usually fixes any issues with viewing NFO files, but sometimes an NFO file might actually be a different format, like XML, which is when you need a system information viewer.
Also see: How to Search for Text in Files on Windows 11
Change the default app to view .NFO files
Sometimes, when you try to open an .NFO file, it might automatically try to open with “System Information,” which doesn’t work well if the file has ASCII art or info about software releases. You can change your settings to make sure .NFO files open with your favorite text editor or viewer.
- Right-click on any .NFO file in Windows Explorer.
- Choose “Properties” from the menu that shows up.
- In the Properties window, find where it says “Opens with.”
- Click on the “Change…” button next to the current default app.
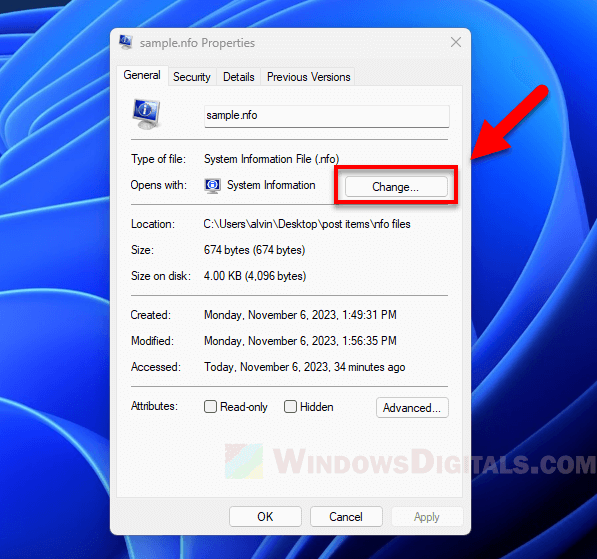
- Windows will show a list of apps. If you don’t see the one you want, click on “More apps” to see more options.
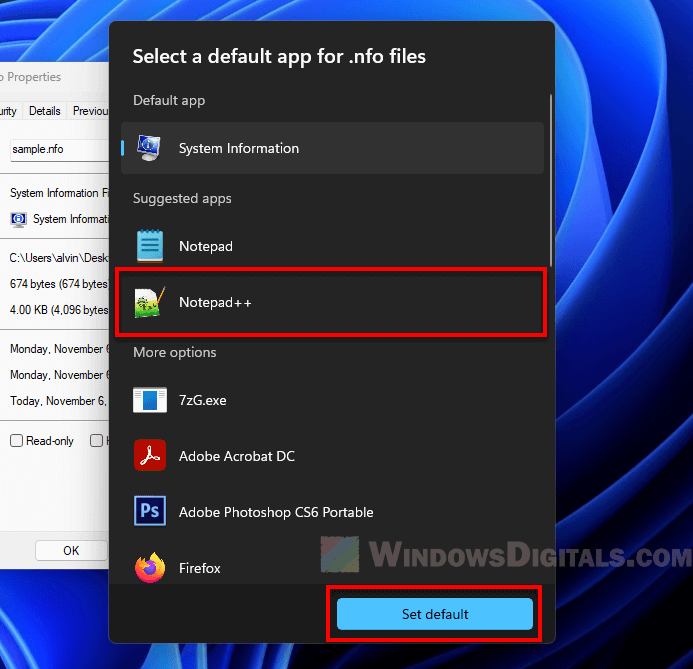
- If the app you want isn’t there, scroll down and click on “Look for another app on this PC.”
- Find where your preferred text editor or viewer is installed, pick the executable file, and hit “Open.”
- Back in the Properties window, confirm your choice and click “Apply” and then “OK.”
Learn more: How to Change Default App For File Extension in Windows 11
Use System Information Viewer
In some cases, an .NFO file might not be a regular text file with ASCII art but an XML file with system info that Windows gathered. This type of NFO file is made to be seen in the Windows System Information Tool.
- Press “Windows + R” to open the Run dialog.
- Type msinfo32 and press Enter. This launches the System Information Tool.
- Once the tool is up, go to “File” in the menu and choose “Open.”
- Find where your .NFO file is, select it, and click “Open.”
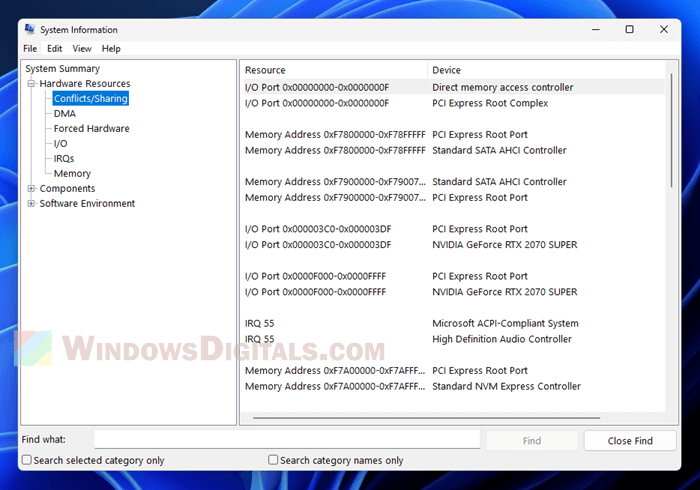
The file will show up in a structured way with different sections you can look through. This lets you see detailed info about your system’s hardware, software, and more, captured by the tool.
Keep in mind, if you try to open this type of NFO file in a normal text editor, it won’t make much sense because the XML format isn’t meant to be edited or read directly without the right tools.
It’s good to know the kind of NFO file you have. If it comes with software or media, it’s probably the ASCII text type. If it’s a file you or someone else made from your system with the System Information Tool, then you need to use the XML viewer we just talked about.