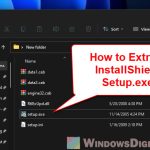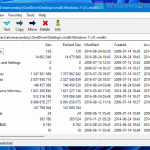To clear things up, the .tar extension is a file format that archive multiple files into a single file without compression. The .gz (Gzip) is a compression method in which the logical size of the files is reduced to save disk space. The .tar and .gz are usually used together to archive multiple files into a single file that is also compressed significantly, thus, with the combined extension of .tar.gz.
To open or extract a .tar, .tar.gz or .gz file in Windows operating system, the most common approach is to simply use a compression software that supports both Tar and Gzip such as 7zip and WinRAR.
You can also quickly extract a .tar or .tar.gz file in Windows 11/10 using command line in CMD without the need to install any software.
Open .gz, tar.gz or .tar file using file archiver tool
7-Zip – supports both .gz and .tar
7-Zip is one of the most popular file compression software widely used by majority of users around the globe due to its simplicity and user-friendly GUI. It is also free to download and use.
7-Zip can work with most compression methods and extensions including .gz, tar.gz and .tar. You can use it to archive and compress files using any supported methods you prefer, or to open and extract any compressed file.
To open and extract a .gz, tar.gz or .tar file using 7-Zip in Windows 11 or 10:
- Download and install 7-Zip from https://www.7-zip.org/.
- Once installed, right-click on the tar or gz file that you want to open.
- In the context menu, select 7-Zip, then “Open archive“.
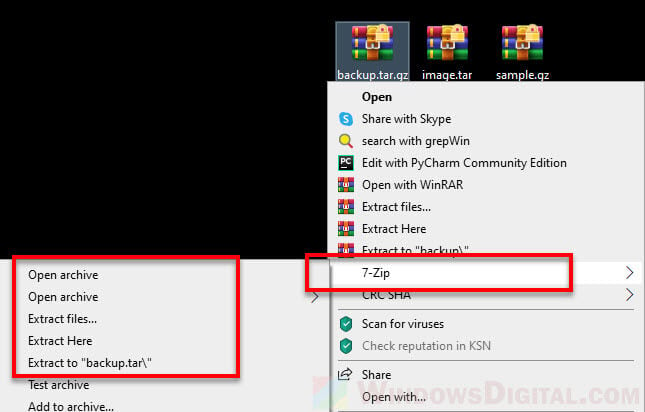
- In the 7-Zip window, select the file you want to extract and then click on “Extract“.
- Enter the location or browse to the destination where you want the files to be extracted to.
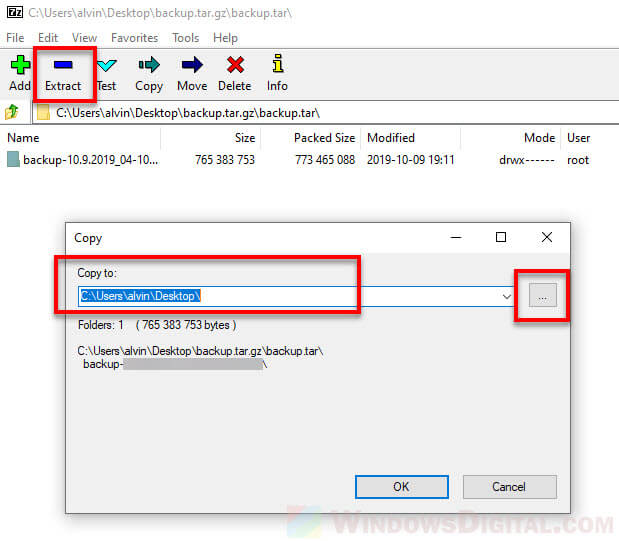
- Click OK to begin the extraction.
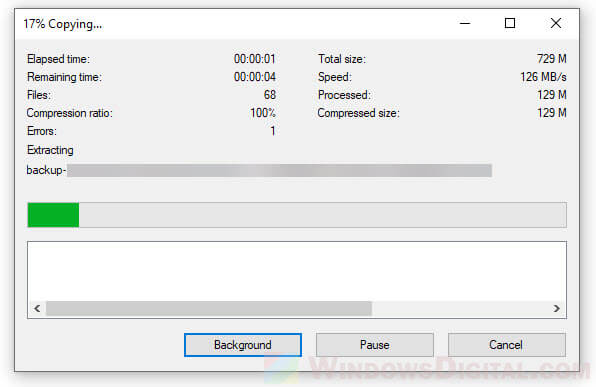
If it’s a .tar.gz that you’re opening, you may need to double-click the .tar file when it’s opened in 7-Zip in order to browse and extract the archived files.
WinRAR – supports both Tar and Gzip
WinRAR is yet another popular file archiver tool widely used by users around the world to compress and uncompress files. WinRAR also supports both tar and gz extensions. You can use it to easily open, view and extract any .gz, tar.gz or .tar file.
To open and extract a tar.gz, .tar or .gz file using WinRAR in Windows 10 or 11, follow the steps below.
Download and install WinRAR from https://www.win-rar.com/download.html.
Once installed, right-click on the .gz or .tar file you want to open and extract. Select “Open with WinRAR” from the context menu.
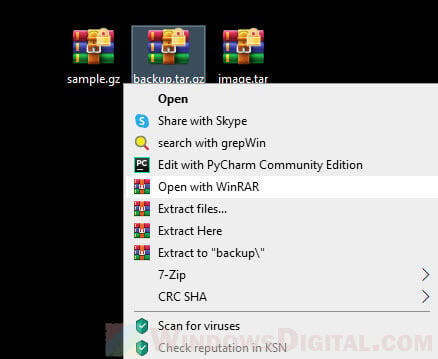
Doing so will open the compressed file in WinRAR. To extract any or all files, select the files you want to extract, then click on the “Extract to” button.
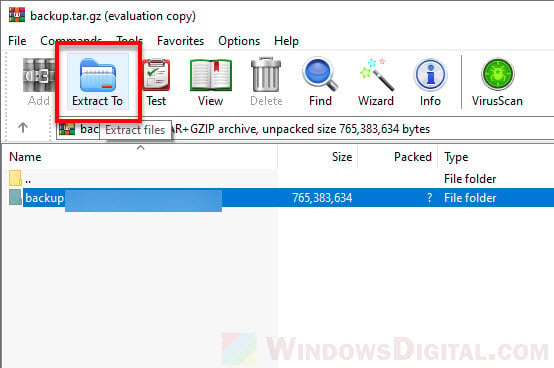
Enter or browse to the extraction destination path (the location where you want to extract the files to), then click OK to begin the extraction.
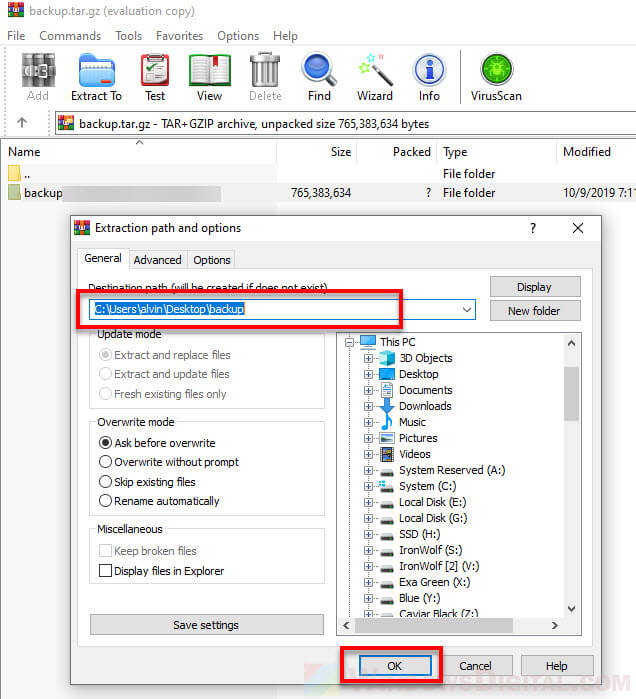
Extract tar.gz, .gz or .tar using CMD in Windows 11/10
If you don’t want to install any file compression software, you can quickly extract .gz, tar.gz or .tar files using the Tar command in command prompt on Windows 11 or 10.
To extract tar.gz or tar file using command in Windows, follow the steps below.
Firstly, open an elevated command prompt by search for “cmd” on the Windows 11 or 10 search bar. Right-click “Command Prompt” from the search result and select “Run as administrator“.
In the command prompt window, enter the following command.
tar -xvzf "Path to the archived file" -C "Path to the extract destination"
For example:
tar -xvzf C:\Folder\Sample.tar.gz -C C:\Anywhere\
The example above will extract the sample.tar.gz file from C:\Folder\ to C:\Anywhere\ folder. Note: Make sure the -C parameter before the path to destination is uppercase letter.
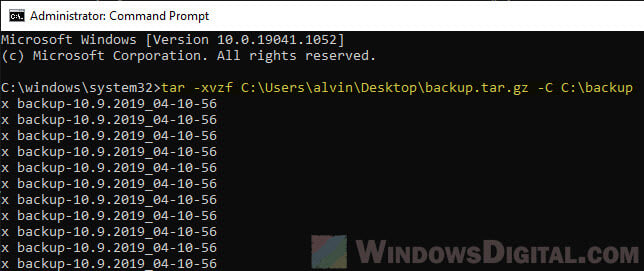
The parameters used are explained as below.
- x — to tell the tar command to extract the archive file.
- v — Optional: to show the progress of the extraction by showing the list of files as they are extracted. Otherwise, you will see nothing except a blinking cursor until the extraction is completed.
- z — to tell tar to extract through gzip.
- f — to tell tar that the next argument is the file name of the archive.