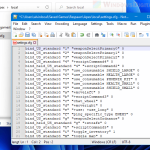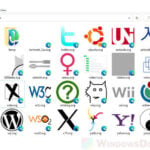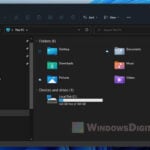A CSV (Comma-Separated Values) file is a type of file called delimited text file that uses comma to separate data values. This guide will show you how to open CSV file in Windows 11 using Microsoft Excel (with columns) or Google Sheets.
CSV files are normally opened in spreadsheet program such as Excel app or Google Sheets so that the data can be presented in tables for better visualization and analysis. However, simply opening a CSV file via the “File > Open” method in Excel or Google Sheets may not work if the app doesn’t understand how the data values are separated. If the spreadsheet program doesn’t know how to separate the data, it will fill all the data in one column or a single cell.
The proper way to open a CSV file in a spreadsheet program is to use the import feature in the app to import the file. See below on how to correctly import a CSV file in Excel app or Google Sheets.
A CSV file can also be opened in any text editor such as Notepad or WordPad in Windows 11. However, since text editor such as Notepad does not have formatting like those in a spreadsheet software, the data values can only appear as lines of texts, separated by commas.
Here’s what it looks like when a CSV file is opened in Notepad.
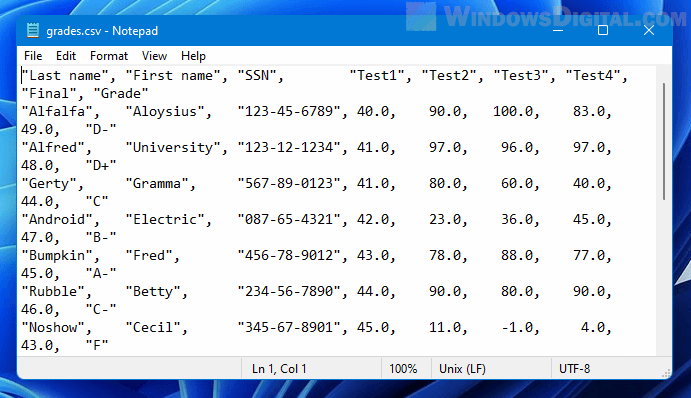
And, here’s what it looks like when it is opened in Excel spreadsheet app.
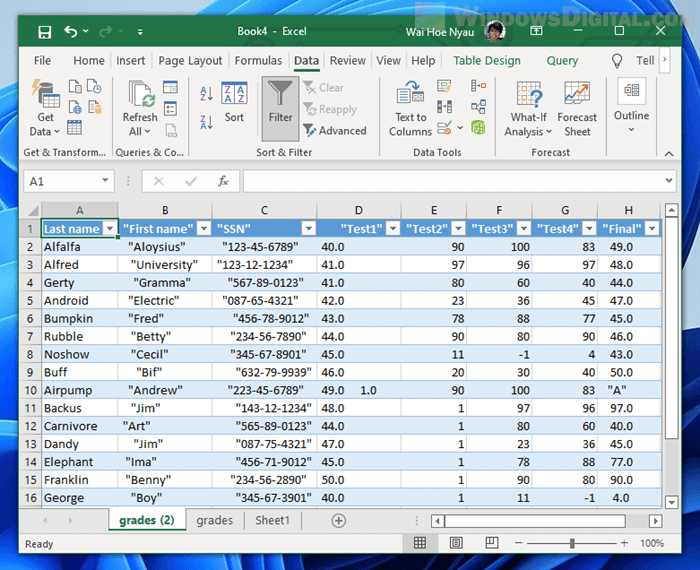
Tip: How to Convert CSV or TXT to Excel in Windows 11
Page Contents
How to open CSV file in Excel with columns
If you use the File > Open method to open a CSV file in Excel, the data may all appear in one column or a single cell if Excel doesn’t understand how the data in the CSV file is formatted. To correctly open a CSV file in Excel app, you need to use the import data feature to tell Excel how the data in the CSV file is separated. Follow the steps below to import a CSV file in Excel.
1. Open Excel app and select Blank workbook in Home.
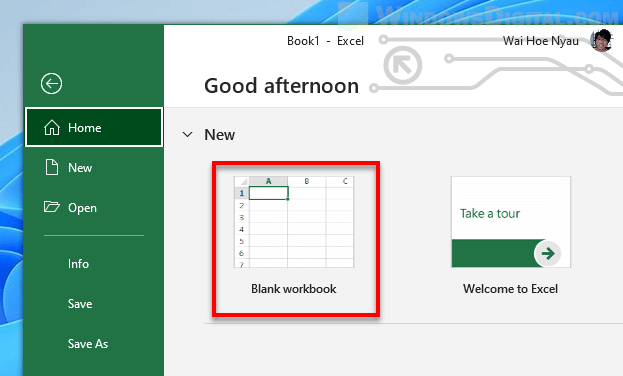
2. In a new blank spreadsheet, click Data on the menu bar and select Get data. Then, select From File and From Text/CSV.
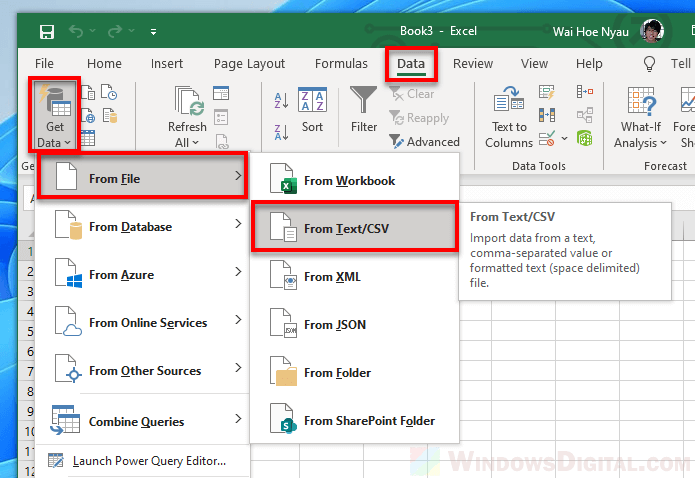
3. Browse to the CSV file you want to open, select it and click Import.
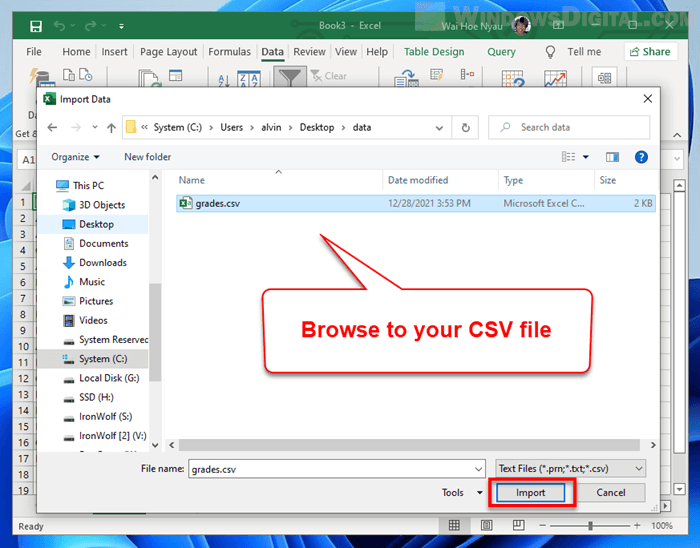
4. In the import window, select a Delimiter – how the data is separated in the file. If it’s a CSV file, select Comma. You can preview the outcome before loading the data into Excel. If your file has a different type of data separator, select a different delimiter until you are satisfy with the output in the preview.
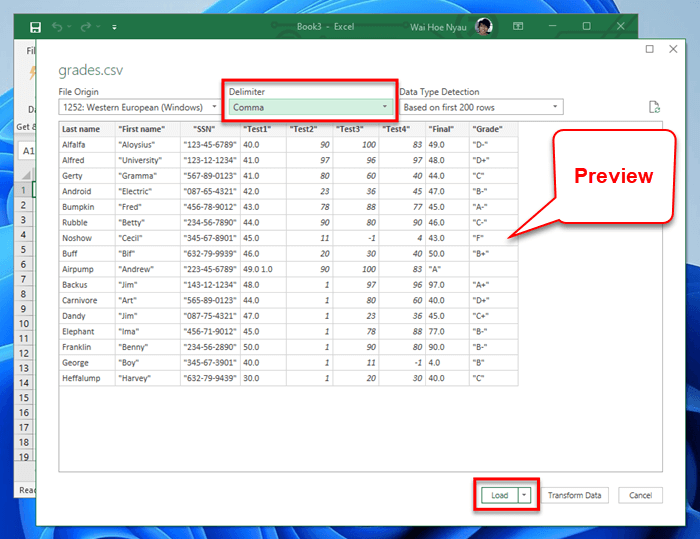
5. Click Load to import the CSV file into Excel.
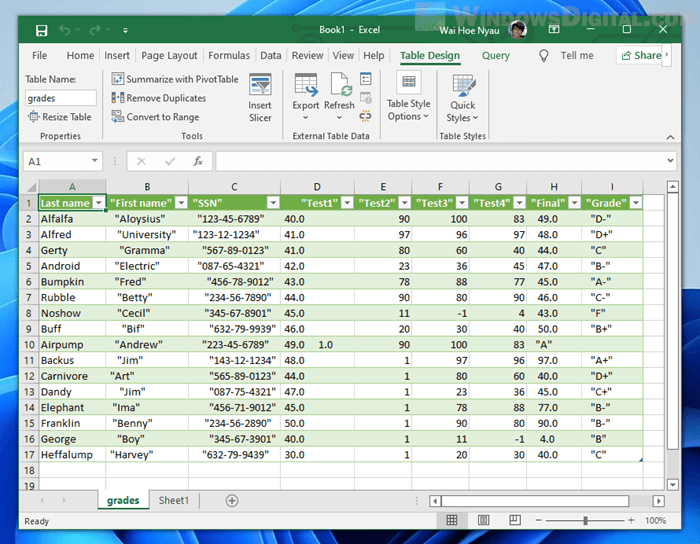
How to open CSV file in Google Sheets
If you don’t have Excel app, you can use Google Sheets instead. Google Sheets is one of Google products that you can use for free if you have a Google account (or a Gmail account). Google Sheets is a spreadsheet web application that allows you to open and edit any type of spreadsheet format files through a web browser without installation.
To open a CSV file in Google Sheets, follow the steps below.
1. Visit https://docs.google.com/spreadsheets/ in a web browser, preferably Chrome. If you have not logged in to your Google account yet, do so when prompted.
2. In Google Sheets, select Blank to open a new blank spreadsheet.
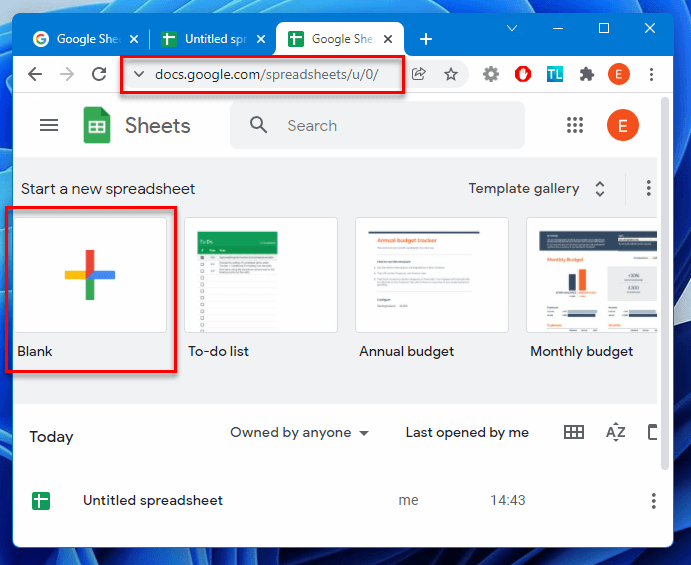
3. Next, click File and select Import.
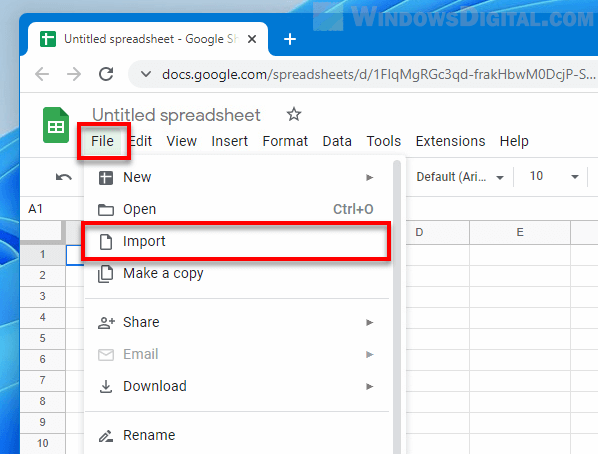
4. In the Import file pop up, select Upload. You can either drag and drop your CSV file to where it says “Drag a file here“, or click “Select a file from your device” and manually browse to your CSV file.
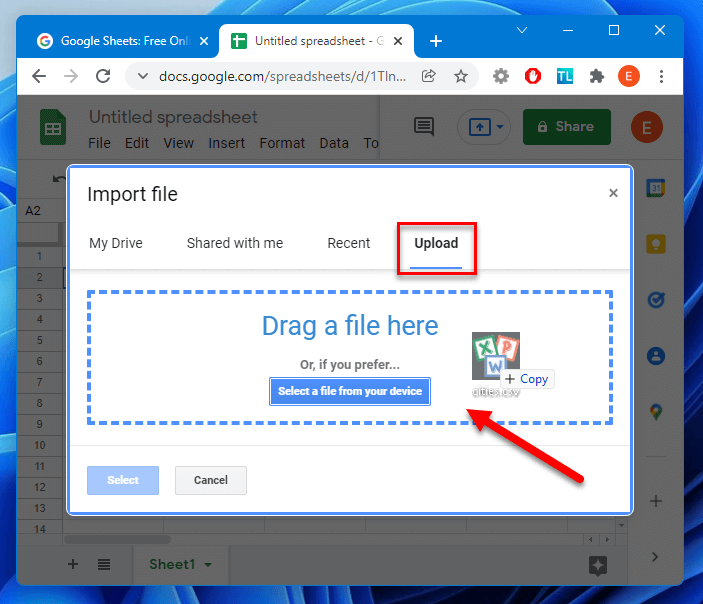
5. Once the file is uploaded, you will be prompted to select a Separator type. You can leave it as “Detect automatically” to allow Google Sheets to automatically detect how the data is separated in your CSV file. Or, you can manually select a separator type such as Comma for CSV file.
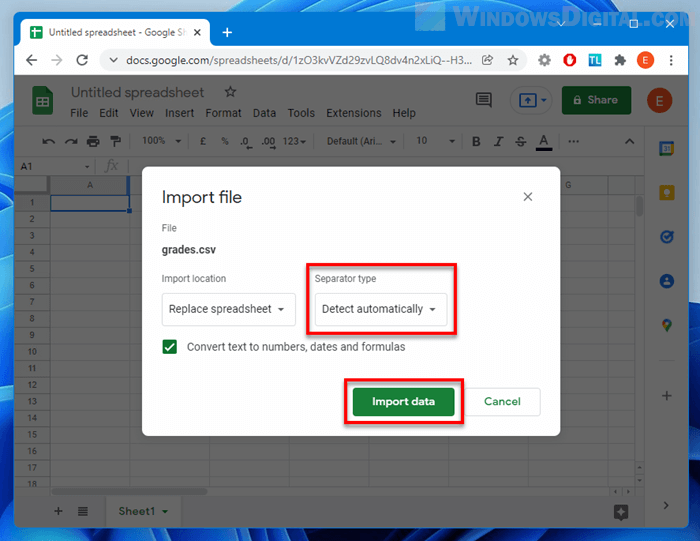
6. Next, click Import data to import the CSV file in Google Sheets.
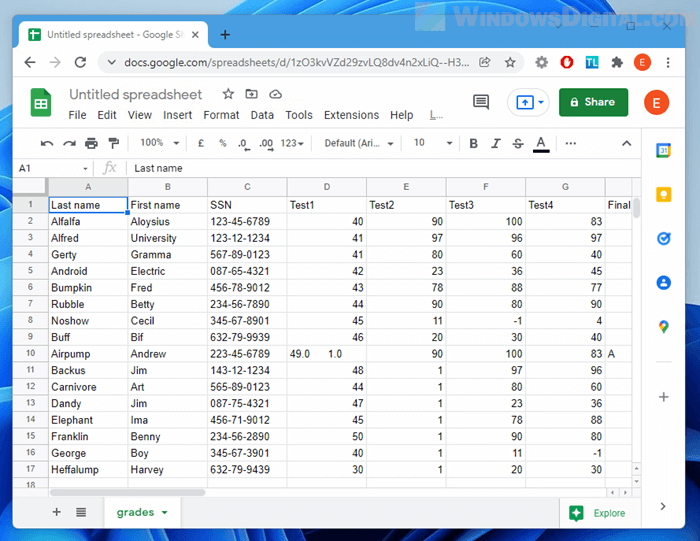
If the output result is not as expected, for example, all data fits into a single column instead of properly formatted into multiple columns, you may have selected the wrong separator type if your CSV file has a different separator. Repeat the steps above and select the correct separator type before importing the data.