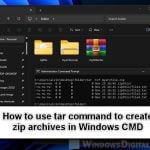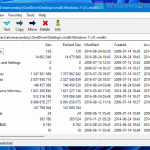If you often download stuff from the internet, especially big files like a game installer or a huge video, you might come across multiple zip files that look like zip.001, zip.002, zip.003, and so on. Sometimes, it can be in other formats like 7z.001, 7z.002, or rar.001, rar.002, etc. This is actually called a split archive, a method people use to split a large file into multiple parts, which can then be combined and extracted when you have all the split zip files together. This guide will show you how to correctly open and extract split archives like zip.001, zip.002, etc., on Windows 11 or 10.
Also see: How to Open or Extract .Gz, Tar.gz or .Tar File in Windows 11 or 10
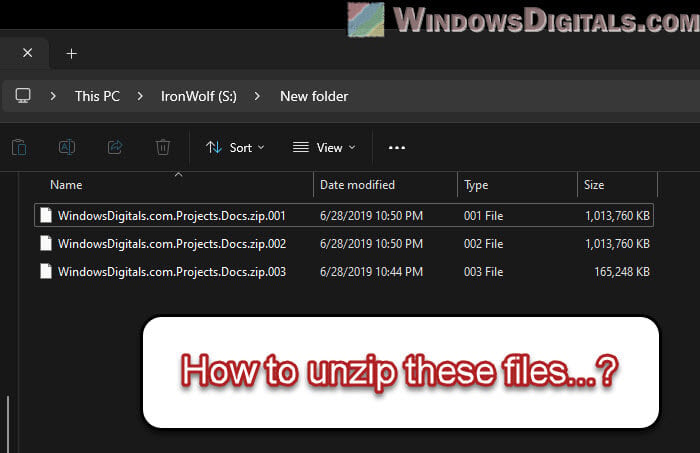
Page Contents
Why do people use split archives?
Split archives, like zip.001, zip.002, and so on, are simply a way to break down large files into multiple smaller pieces. This is often used when a single file is too big for sharing or storage, especially when there’s a file size limit on any file-sharing site.
Another purpose is to reduce the chance of a corrupted download of a single large file. If there are multiple smaller parts instead, and if only one part is corrupted, you can redownload only that part. This is also a viable way for people with slower internet speeds, as it allows them to download part by part.
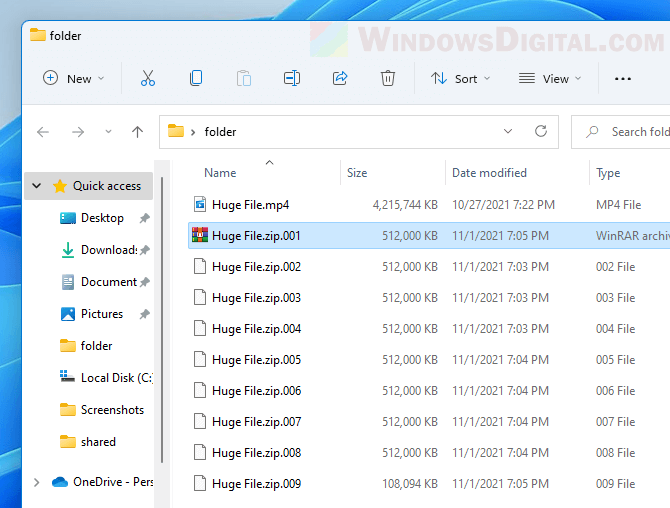
The concept is that, instead of downloading a massive file in one go, you download smaller pieces that, when put together, form the complete file. Once you have all the pieces, you can extract them to get the original file. But you will need to have all the parts together in the same folder in order to extract the archive properly. Missing even one part means you won’t be able to access the full content.
If you want to make split archives yourself, see: How to split a file into multiple files in Windows 11.
How do split archives work?
When a big file is chopped into parts, each piece gets a file extension that shows its place in the order, like zip.001 for the first part, zip.002 for the second, and so on. These parts fit together to make up the whole file. You need a tool that knows how to put these parts back into one file. Tools like WinRAR, 7-Zip, or similar are often used to create these multi-part archives.
Might be useful: How to Extract Japanese Zip Files with WinRAR or 7-Zip
How to extract zip.001, zip.002 files
To open and unzip split archives, you’ll need a few tools. Windows 11 or 10 doesn’t natively support opening split archives, so you’ll need third-party software. You can use 7-Zip, WinRAR, PeaZip, or Bandizip, whichever you find comfortable to use. We’ll use 7-Zip in the instructions below.
Step 1: Make sure all the parts are in the same folder
First, double-check that you’ve got all parts of the archive. Say you have files like zip.001, zip.002, and zip.003, make sure they are all in one folder before you start extracting them. Missing just one part means you can’t get the whole file out.
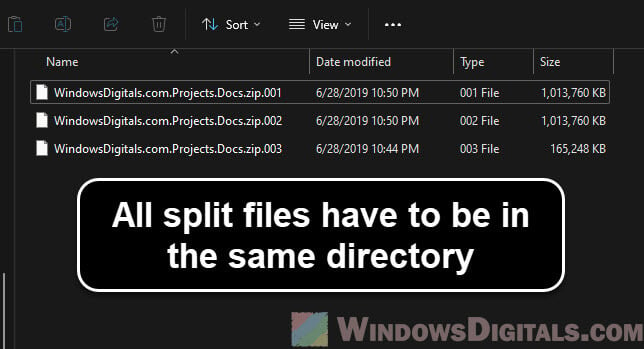
Step 2: Open the first part of the archive
With all the parts ready, right-click on the first file, which usually ends in .001. In the menu, go over “7-Zip” (or whichever archive software you decide to use), and then choose “Open archive” (in Windows 11, you might need to select “Show more options” first). This opens the split archive in 7-Zip so you can see what’s inside the file.
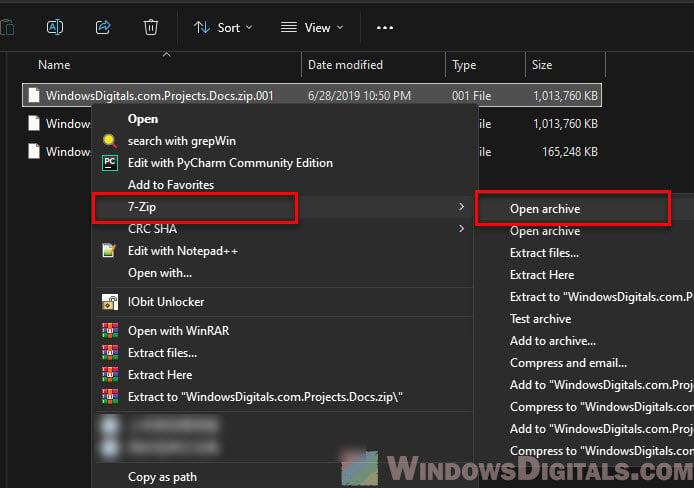
Step 3: Extract the files
In the archive, click the “Extract” button at the top of the 7-Zip window. Then, you’ll be asked to choose a place to save the files you want to unzip. Choose where you want them, click “OK“, and 7-Zip will start extracting the files for you.
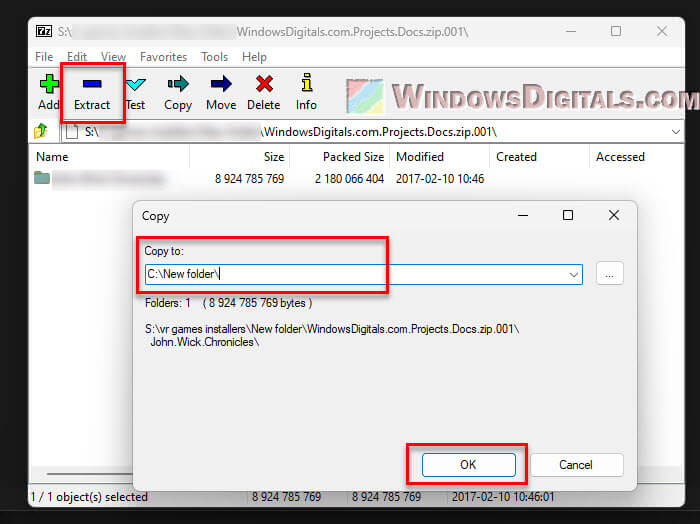
The software will know that this is a split archive and will ask for the other parts if they aren’t in the same folder already. As long as all parts are there, it will extract and combine the files together smoothly.
Pro tip: Use Tar to Create Zip Archive Files in Windows 11
What If the archive is in another format?
While this guide mainly covers zip.001, zip.002 files, which can be extracted by pretty much any archive software, you might encounter other formats like 7z.001, rar.001, part1.rar, etc. The process for extracting these files is almost identical, but you might need the respective archiver app for certain formats.
- 7z.001, 7z.002: Use 7-Zip or PeaZip.
- rar.001, rar.002: Use WinRAR or PeaZip.
- .part1.rar, .part2.rar: Similar to the others, but this is just another naming convention. Use WinRAR or 7-Zip.
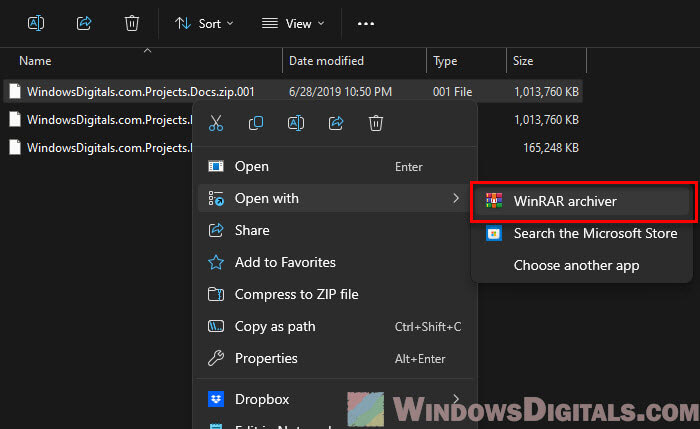
What if the files won’t extract due to an error?
If you see any errors during the extraction of the split archives, it’s usually because of a missing or corrupt file.
- Check for missing parts. Double-check that you have all the necessary parts. If any part is missing, the unzip will certainly fail, and you’ll have to download it again.
- Files can often get corrupted during download, especially if you’ve paused and resumed the download too many times. Try redownloading all the parts again.
- If 7-Zip failed to unzip the files, try using another tool like WinRAR or PeaZip instead.
- Make sure the files have the correct extensions. Sometimes, during the download, the extensions can get messed up due to the downloader you use. If this happens, manually rename them back to the correct format.
Related guide: How to Download Multiple Files at Once in Chrome
Frequently Asked Questions
Yes, you need every part of the split archive to extract the files. If you’re missing even one part, you won’t be able to get the whole file out.
Yes, you can use tools like 7-Zip and The Unarchiver on macOS, or PeaZip on Linux, to handle split archives. The steps to do this are pretty much the same no matter which operating system you use.
If you try to open just one part of a split archive, like zip.001, and you don’t have the other parts, the extraction tool will usually tell you there’s an error or let you know you need more parts. To put the full file together, you need all the parts.
No, you can’t change the order of the split files. They need to stay in the exact order they were created (like zip.001, zip.002, zip.003) so the extraction tool can put them back into the original file correctly.
No, splitting archives doesn’t mess with the quality or the completeness of the original file. When you put all the parts back together correctly, the file comes back just as it was before it was split. This process doesn’t lose any data or change anything.