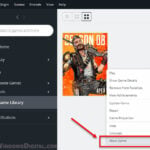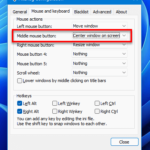In Windows, there are often times we encounter an issue where an active window may suddenly go completely off the screen and became non-clickable. This issue is usually caused by accidental moving of the window by user’s action such as accidental hotkey pressing or by the app itself.
This guide will show you how to move a window that accidentally went off-screen back to your main desktop screen in Windows 11.
Fix Window went off-screen issue in Windows 11
The solution to the issue depends if you have multiple monitors or just one. In most cases, using the first or second solution below may quickly bring your off-screen window back to your desktop screen no matter the number of screens you have. Try the fixes below. If one doesn’t work, try the other.
Fix 1: Windows + Arrow keys
The built-in shortcut key – Windows + Arrow keys in Windows 11 is to quickly snap a window to a side of the screen. You can press Windows + Up, Down, Left or Right arrow keys to snap a window to the top, bottom, left or right of your screen respectively. You can try to use this method to force snap an off-screen window back to your main screen.
While selecting the problem window (just select the app on the taskbar), try to press Windows + Left (or Right) arrow keys repeatedly and see if the window that went off-screen can be brought back to your main screen.
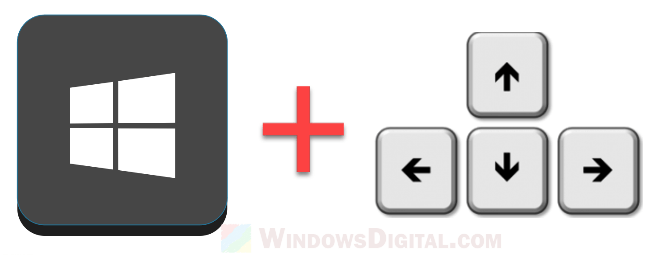
Fix 2: Alt + Space to open window menu
In Windows 11, the Alt + Space shortcut key opens the window menu of the currently selected window. The window menu consists of options such as Move, Size, Minimize and Maximize.
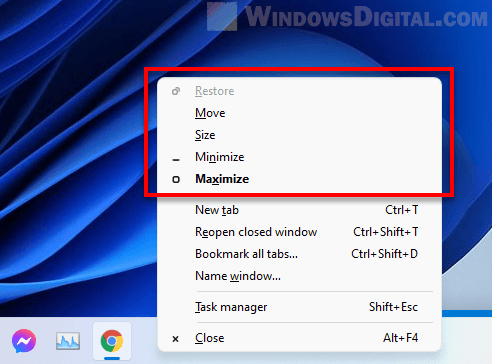
To try this fix, first select the problem window by selecting it on the taskbar. Then, press Alt + Space to bring up the window menu and select Maximize and see if the window will maximize on your main screen.
If it doesn’t bring the window back, press Alt + Space again and select Move. If Move option is greyed-out, select Restore first and repeat again. Once Move is selected, press any of the arrow keys once. This is to snap your mouse cursor to the window so you can move the window by moving your mouse.
Now, try to move your mouse cursor around and see if it can move the window that went off-screen back to your main screen. Don’t click any mouse button while moving as doing so will cancel the move action.
Alternatively, after pressing Alt + Space and selecting Move, you can use only arrow keys to move the window. However, moving window with arrow keys will be much slower. You will likely need to press and hold the arrow key (try left or right key) for a couple of seconds and see if you can bring the off-screen window back to your main screen.
Fix 3: Shift + Right-click a window
Similar to Alt + Space, Shift + Right-click does the same thing to open the window menu of an active window. If pressing Alt + Space doesn’t open the window menu of the problem window, try Shift + Right-click instead.
To do so, press and hold the Shift key and Right-click on the problem app on the taskbar to open the window menu of the app. Then, follow the same steps in Fix 2 to attempt moving the off-screen window back to your desktop screen.
Fix 4: Change Resolution
Another workaround to the window went off-screen problem is to change the screen resolution back and forth in Windows 11. Changing screen resolution somehow forces all opened windows to reset back to the main visible screen.
You can try to change your screen resolution to another resolution and see if the off-screen window can be moved back to the main screen. Then, change the screen resolution back to your preferred value once the issue is resolved.
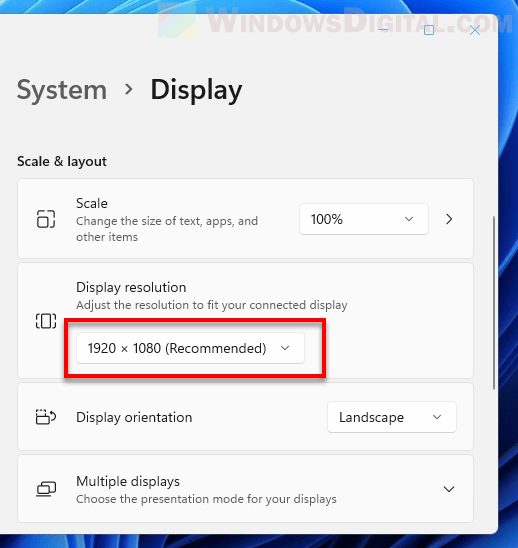
To change screen resolution in Windows 11, right-click any blank area on the desktop screen and select Display settings. Under Display resolution, click on the drop-down menu to switch to a different screen resolution.