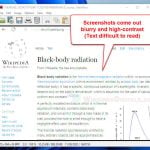Although Windows 11 automatically sets the elements (text, desktop icons, taskbar, etc.) to the right size to make sure they are readable for most people, depending on the person, these elements may still look too big or too small on the screen. Fortunately, there are settings you can adjust to make things bigger or smaller in Windows 11.
This short tutorial will show you how to make everything look bigger or smaller on Windows 11.
Also see: How to Zoom Out Desktop Screen on Windows 11
Page Contents
Adjust display scale to make everything bigger or smaller in Windows 11
In Windows 11, to change the size of text, icons and other items, the first setting you should adjust is the “Scale” setting. The Scale setting controls the general size of pretty much every element on Windows 11. Increasing or decreasing the scale percentage value will affect the size of most elements such as icons, text, taskbar, app’s window, etc. on Windows 11. To adjust the display scale, follow the steps below.
1. First, press Win + i keys to open Settings app, or open it via Start.
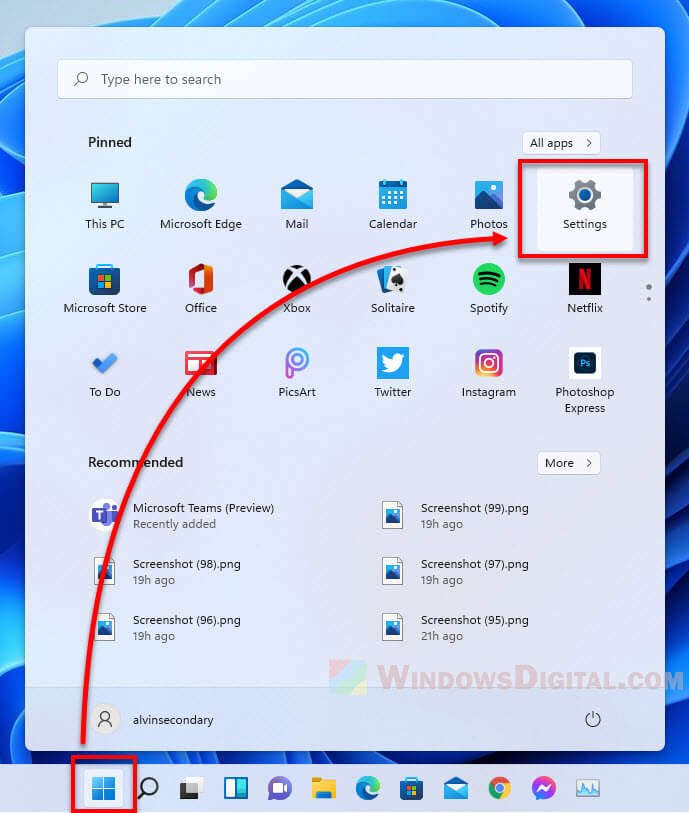
2. In the Settings app, select Display on the right pane.
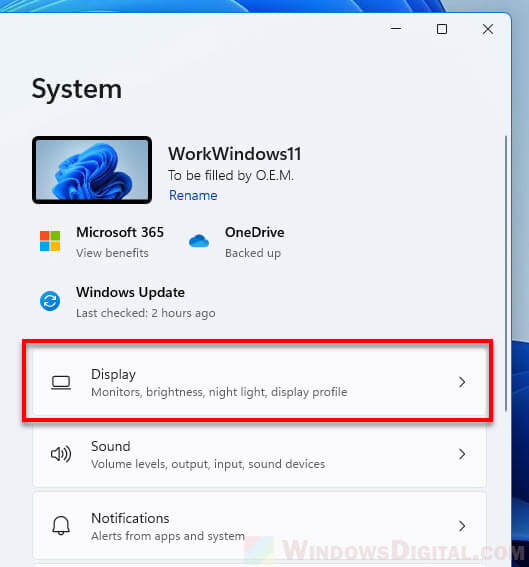
3. Under Scale & layout section, click the drop-down menu next to Scale and select a scale percentage you would like to use. The higher the scale, the larger the items will be. The default value of the scale option is 100%.
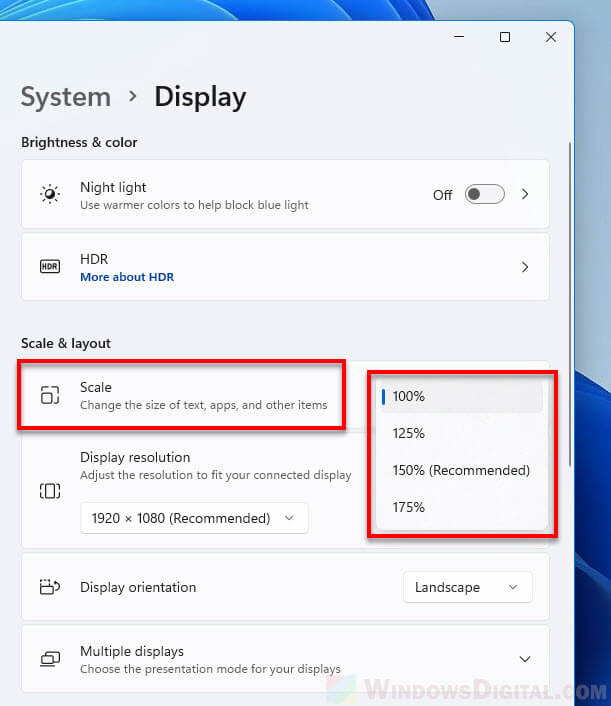
To enter a custom scaling that is not listed in the scale option’s drop-down menu or if you need to use a display scaling larger than just 175%, click the right arrow in the Scale option.
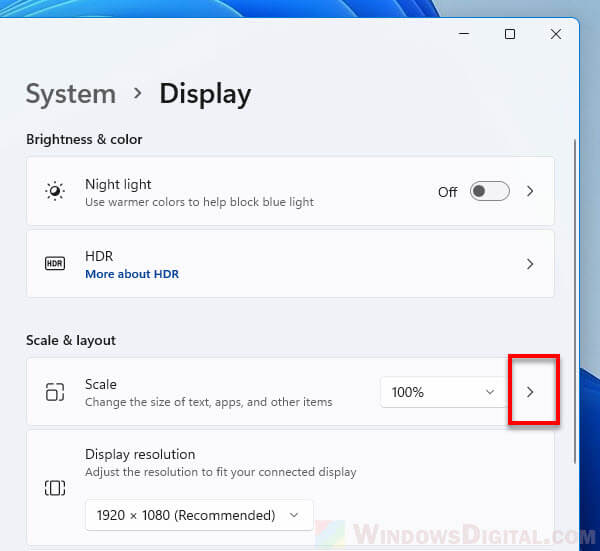
Under Custom scaling, enter a value between 100% – 500%. Note that changing the display scaling to an unusual size may cause text and apps to become unreadable (sometimes).
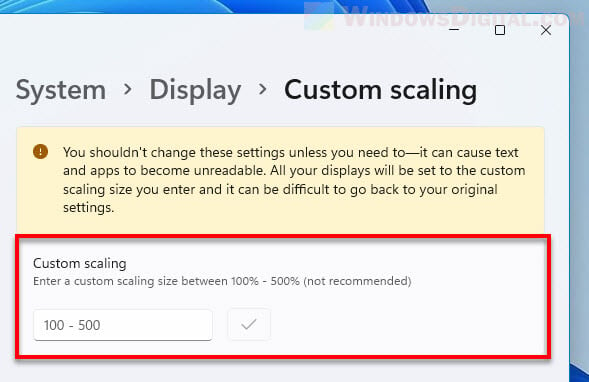
Make text bigger or smaller in Windows 11
To adjust only the text size, follow step 1 in the instructions above to open Settings app. Next, select Accessibility from the left pane, then select Text size on the right pane.
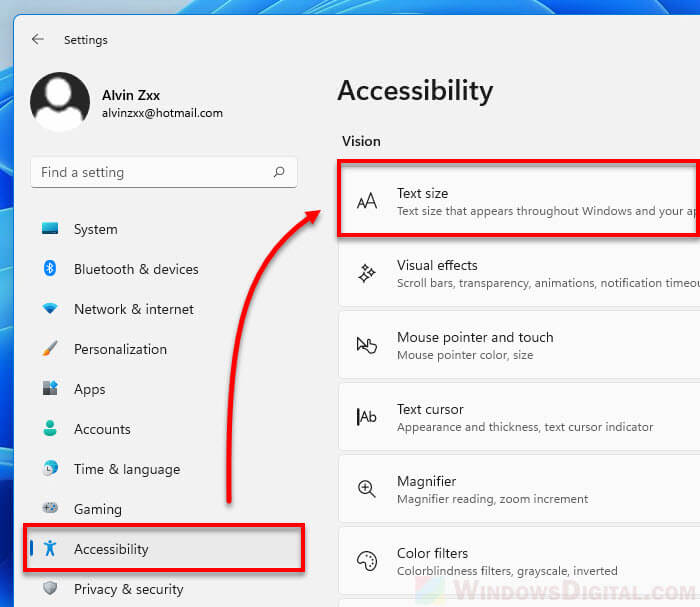
In the Text size column, use the slider to increase or decrease the size of text. The text size preview column will show you the change preview as you adjust the slider.
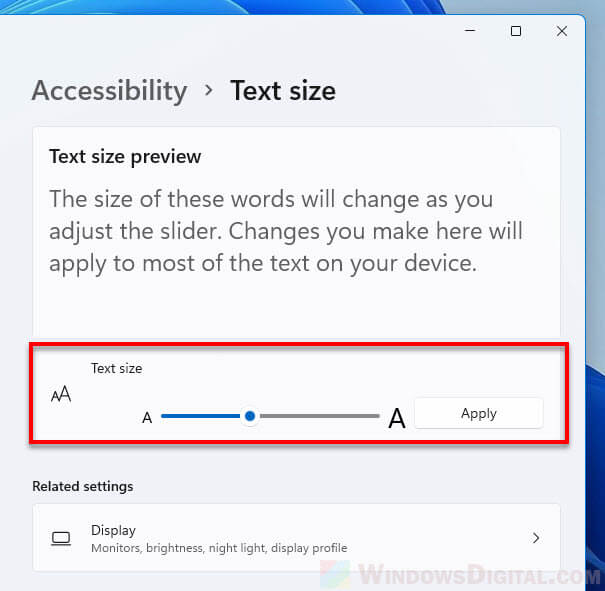
Make desktop icons smaller or bigger in Windows 11
To manually change the size of desktop icons in Windows 11, right-click anywhere on the desktop, select View and choose a size for all desktop icons. Available sizes are Large icons, Medium icons or Small icons.
![]()
Also read: How to Change Desktop Icon Spacing in Windows 11
How to change taskbar size in Windows 11
Though there is no option in the Settings app to adjust the size of taskbar in Windows 11, you can manually change the taskbar size by simply editing a registry key. Here’s how.
1. Search for and open Registry Editor or regedit via Start.

2. In the registry editor, navigate to the following registry key. You can copy and paste the following path to the address bar in registry editor and press Enter to go directly to the registry path.
HKEY_CURRENT_USER\Software\Microsoft\Windows\CurrentVersion\Explorer\Advanced3. Next, right-click the Advanced folder and select New > DWORD (32-bit) Value.
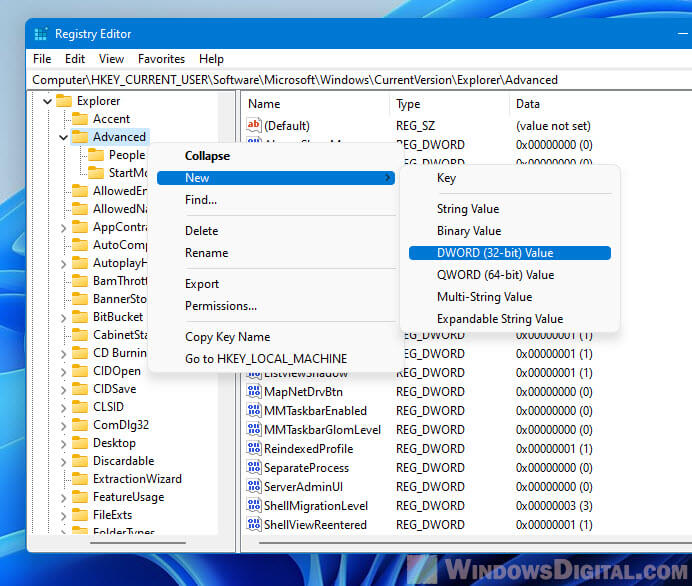
4. Name the newly created key “TaskbarSi“.
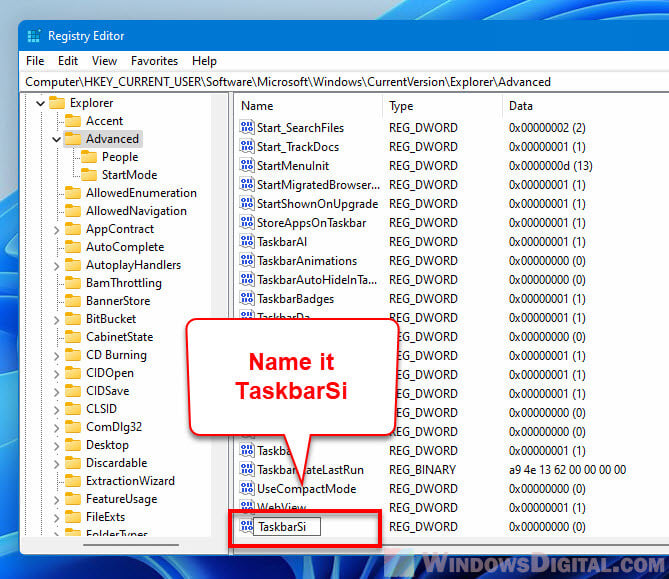
5. Double-click the newly created TaskbarSi key and enter 0, 1 or 2 in the Value data field depending on what size you want the taskbar to be (refer below).
- 0: Small Taskbar size
- 1: Default Taskbar size
- 2: Large Taskbar size
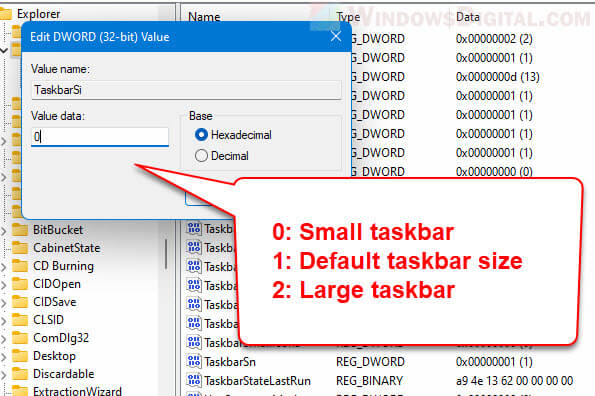
6. Click OK to save the changes and restart your PC for the changes to take effect.
Change screen resolution to make everything look bigger or smaller
If everything (scale, text, icons, taskbar, etc.) is already at its smallest value, the only way left to make things look smaller is by changing to a larger screen resolution. Similarly, if everything is already at its largest size, the only way to make them even bigger is by changing to a smaller screen resolution.
To change screen resolution in Windows 11, right-click anywhere on the desktop and select Display settings. Under Scale & layout, click the drop-down menu in the Display resolution setting and choose a resolution you want to change your screen to.
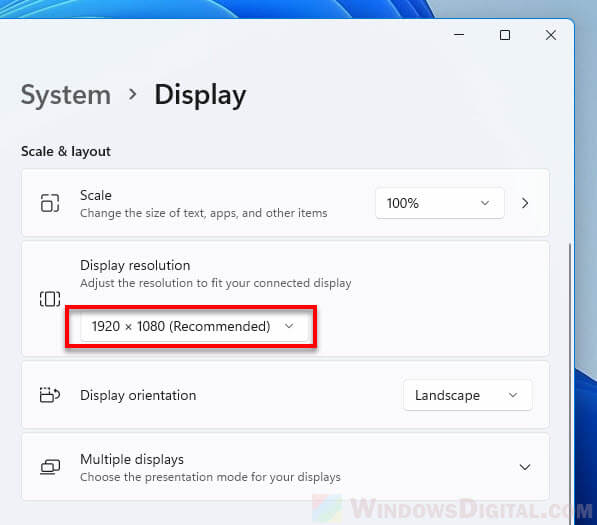
The bigger the screen resolution, the smaller the elements and objects (icons, text, taskbar, etc.) will be. Similarly, the smaller the resolution, the bigger the items will be.