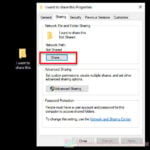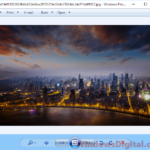Do you have an app you don’t want anybody to be able to open without your permission? Whether it’s for the sake of your kids or clueless family or friends, there are several methods to restrict others from being able to access the app. This short guide will show you how to lock an app with a password in Windows 11.
If another user has a separated user account in the same Windows PC, you can restrict access to a certain folder so that any executable file (of the app) in the folder will not be visible or accessible to the user. To learn how to restrict access to app, file or folder in Windows 11, go to: How to Restrict User Access to a Folder or Drive in Windows 11.
If you only have one user account on your PC and you share the same user account with other people, use the method below to lock an app with a password in Windows 11.
How to password protect an app in Windows 11
Since there is no built-in feature that allows you to password protect an app, folder or file in Windows, we will have to rely on a third party tool to do so. We recommend My Lockbox.
My Lockbox is a simple tool that is able to lock an entire folder with a password set by you. Any file in the locked folder cannot be opened without first unlocking the folder with your set password.
Here’s an example of how to set up My Lockbox to lock an app with password on Windows 11.
First, download and install My Lockbox.
https://fspro.net/my-lockbox/
During the installation, My Lockbox will ask if you want to add an “Protect with My Lockbox” option to the Windows Explorer context menu. If enabled, once installed, when you right-click on a folder and select “Show more options” in Windows 11, you will see a “Protect with My Lockbox” option in the context menu which lets you to quickly lock the folder without manually browsing to this folder when setting up My Lockbox. This integration is optional.
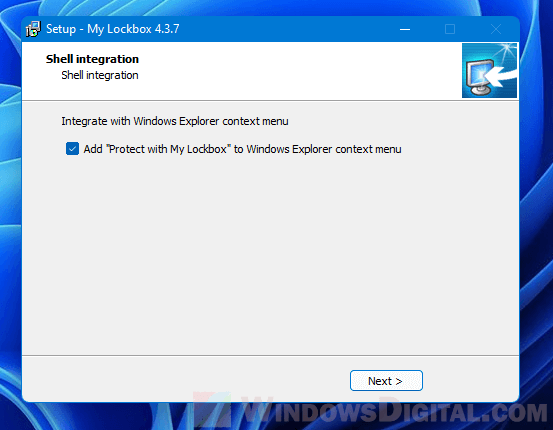
Once installed, open My Lockbox. The first time you open the program, it will prompt you to specify a password you want to use with the program. You need to enter a password twice, a hint to remind yourself about the password should you forget it, and an email address for password recovery if you lose your password in the future.
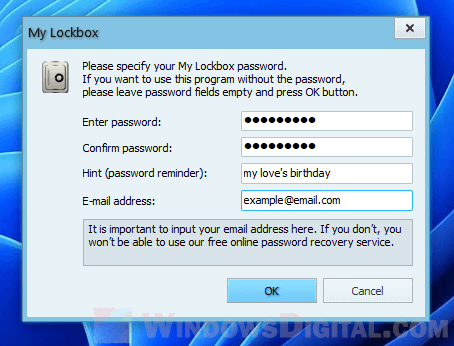
On the next screen, in the Folder to protect field, click on Browse and browse to the folder you want to lock. In the screenshot example below, I want to lock Steam client (a gaming platform). Thus, I need to browse to where Steam was installed – “C:\Program Files (x86)\Steam“. Once done, click OK to lock the folder.
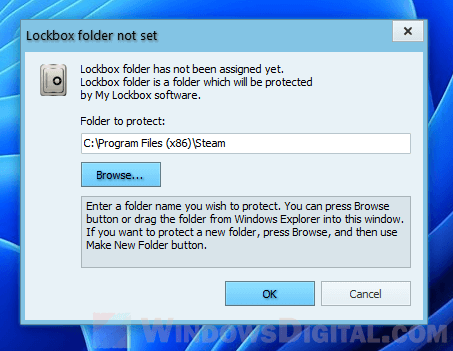
If you do not know the location of the app’s installation folder, right-click the desktop shortcut of the app you want to lock, and select Properties. The “Start in” field will show the location of where the app is originally located.
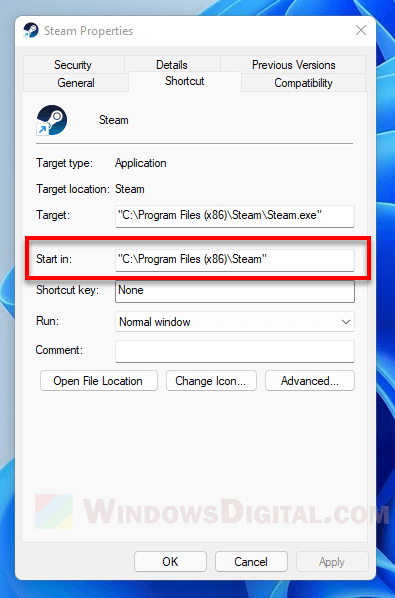
Once the folder is locked, when you try to open an app (via desktop shortcut, Start menu or anywhere else) that is located in the folder you’ve locked, Windows 11 will show an error that says “The item referred to by this shortcut cannot be accessed. You may not have the appropriate permissions.”
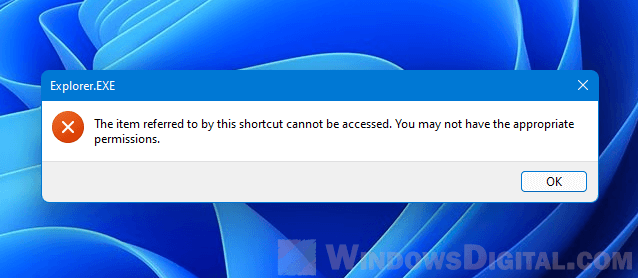
To unlock the folder so that you can launch the app again, open My Lockbox and enter your password. Then, open the app again.
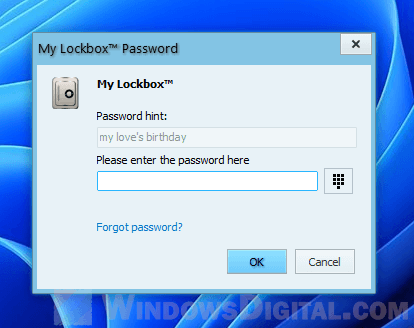
To lock the app again after unlocking it, right-click on the My Lockbox icon from the taskbar corner and select Lock and quit.
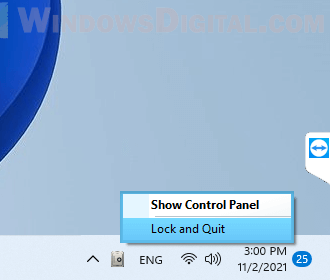
My Lockbox free version allows you to lock only 1 folder. To lock more folders, you will need to pay for a subscription or purchase the software. Tip: You can try to put all the apps and files you want to lock in a single folder and lock only that particular folder. It will still be able to lock all files and subfolders within that particular folder you select to lock.
For example, you can create a folder such as “C:\Personal“, and install all the apps (or change the installation location) you want lock onto this folder. Then, use My Lockbox to lock this folder to lock all the apps installed in this particular folder.