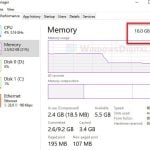Adding more RAM to your laptop is a normal thing to do when you want it to perform faster when it comes to dealing with multiple running apps at the same time (though more RAM isn’t always useful). But before you buy a new RAM, you need to know what RAM is actually compatible with your laptop. Things like the type of the memory module, DDR generation, and frequency are what decide whether the RAM can be used on your laptop or not. We’ll learn about all these here.
Also see: How Much RAM Can My Laptop Actually Support?

Page Contents
Knowing your laptop’s current RAM specs
It’s important to know what RAM your laptop already has before you think about adding more. Here’s how you can find out:
Windows users can use free tools like CPU-Z to check their laptop’s RAM details. These tools show the RAM type, speed, and how many slots are being used or are empty.
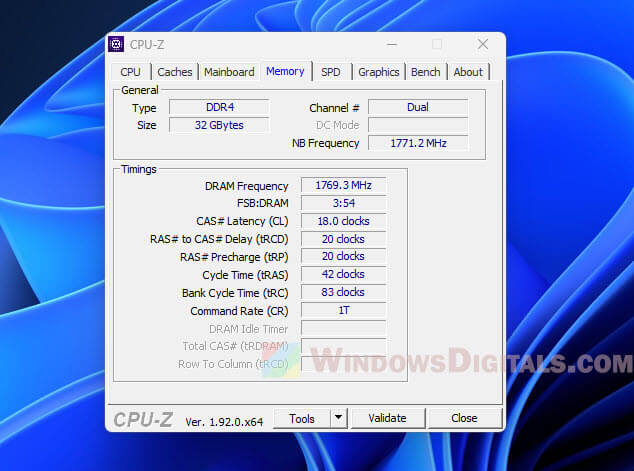
Learn more: How to Check RAM Brand, Model and Specs in Windows 11
Mac users can find their RAM details by going to the “Apple menu” and choosing “About This Mac”.
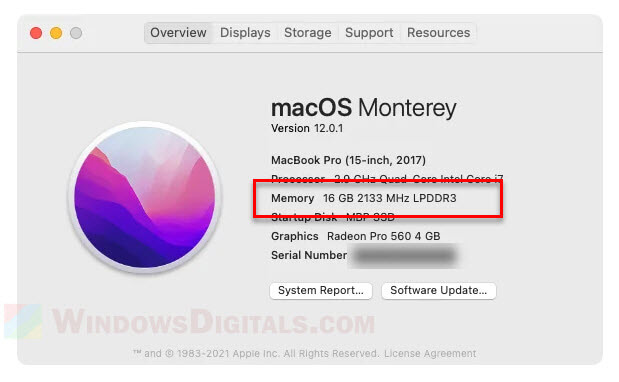
If you know your way around laptop hardware, you can open up your laptop (check your manual for how to do this) and look at the RAM sticks. The labels on them will tell you their type, capacity, and speed.

Your current RAM tells you what type of new RAM you can use. For example, if your laptop uses DDR4, you can’t switch to DDR5. Also, you need to know how many slots you have and the max RAM your laptop supports. Once you know these things, we can move on to see which other RAM will work with your laptop.
RAM memory module compatibility in laptops: SO-DIMM
The first thing to look at in RAM compatibility is the memory module type. Laptops mainly use Small Outline Dual Inline Memory Modules (SO-DIMM), which are smaller than the DIMMs used in desktops. It’s important to know that you can’t use DIMM in place of SO-DIMM because they’re different sizes and have different pin setups.

Why SO-DIMM matters
- SO-DIMMs are small enough to fit in laptops. A DIMM won’t fit because it’s too big.
- Different SO-DIMM generations have different numbers of pins, which affects whether they will work in your laptop. For example, DDR3 SO-DIMMs have 204 pins, DDR4 ones have 260 pins, and the newest DDR5 ones have 262 pins. These differences mean they won’t fit in slots made for other types.
- It’s really important to know the difference between SO-DIMM and DIMM so you don’t end up buying RAM that’s meant for a desktop instead of a laptop.
If your laptop is made for DDR4 RAM, it will probably use a 260-pin SO-DIMM. A DDR3 laptop would need a 204-pin SO-DIMM.
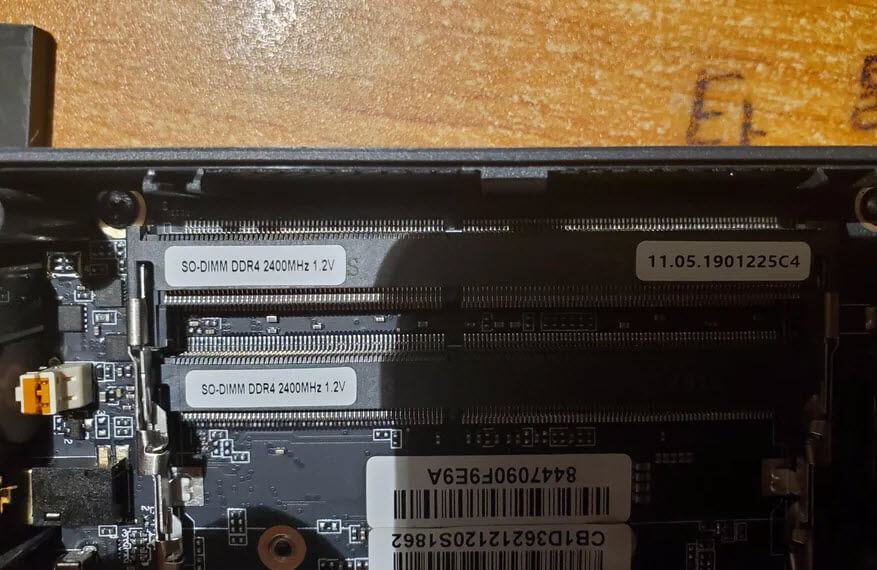
When choosing RAM, make sure the module type matches what your laptop needs. If you get the wrong type, it either won’t fit or won’t work at all.
Pro tip: How to Allocate More RAM to a Game in Windows 11 or 10
About RAM DDR generations and their compatibility with laptop
After you know the right memory module type, the next important thing is to understand DDR generations and how they work with your laptop. DDR generations are how RAM technology has improved over time, with each new version being faster, using less power, and performing better overall.
Differences between DDR generations
- DDR3: This older generation is slower and uses more power compared to DDR4 and DDR5.
- DDR4: This is the most common type in new laptops and is faster and uses less power than DDR3.
- DDR5: The newest kind, DDR5, is even faster and more efficient but needs a motherboard that supports it.
See also: How to Check RAM Type DDR3, DDR4 or DDR5 in Windows 11/10
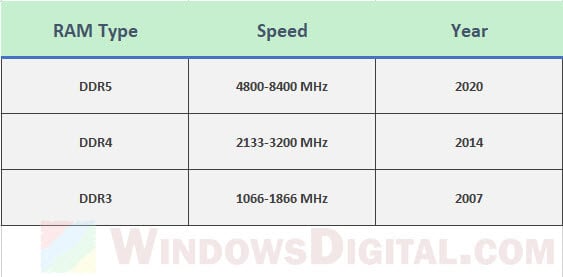
Compatibility considerations
- Non-interchangeable: Each DDR generation is built differently and needs different voltages. You can’t swap DDR3, DDR4, and DDR5 with each other.
- Motherboard support: What DDR generation your laptop’s motherboard supports decides which you can use. You can’t upgrade to DDR5 if your motherboard is built for DDR4 or DDR3.
- BIOS/UEFI support: Even if the DDR type fits, your laptop’s BIOS or UEFI needs to support it too.
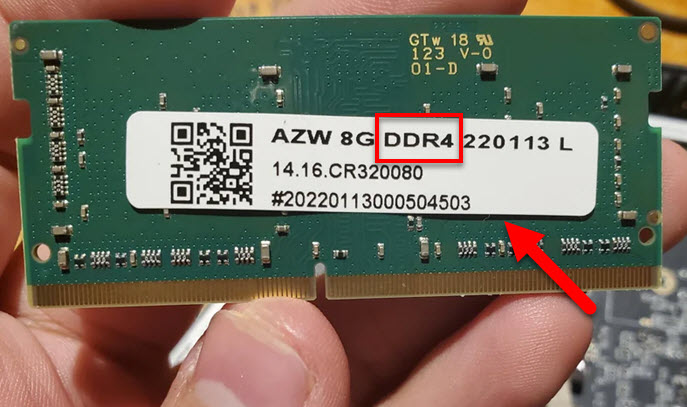
If your laptop came with DDR4 RAM, that’s the only type you can upgrade to. Trying to use DDR5 in a DDR4-compatible motherboard won’t work because of the differences in design and electricity needs.
It’s not just about fitting the RAM physically; it also has to work right with your laptop’s motherboard and software.
Matching RAM frequency with your laptop’s compatibility requirements
Once you know the right memory module type and DDR generation for your laptop, the next thing to look at is the RAM frequency. Frequency, measured in megahertz (MHz), is important for how fast the RAM can work and whether it will work with your laptop.
What exactly is RAM frequency?
- Frequency is how fast the RAM can handle data. Higher frequencies usually mean better performance, but it has to be compatible.
- Your laptop’s CPU and motherboard decide the highest frequency they can handle. Using RAM with a frequency higher than your laptop can handle might make your system unstable or make the RAM run slower.
Learn more: Checking Motherboard Max RAM Speed (MHz) & Capacity
Find the right frequency
- Check your laptop’s manual or the manufacturer’s website to find out the highest RAM frequency it supports.
- Tools like CPU-Z for Windows can tell you about your current RAM’s frequency, which is useful if you want to add more RAM. It’s a common practice to match the new RAM’s frequency with the old ones when upgrading or adding more RAM.
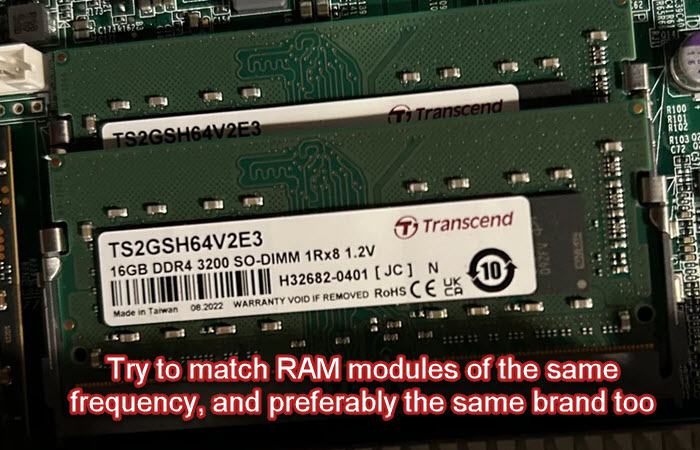
What happens when you mix RAM of different frequencies
- If you add new RAM to what you already have, it’s best to match the frequencies. If they’re different, your laptop will use the speed of the slowest RAM stick.
- Being consistent is best for getting the most out of your laptop, but usually, laptops today can handle small differences in RAM speed.
If your laptop supports up to 2666MHz DDR4 RAM, using 3200MHz DDR4 won’t help because the system will limit the speed to 2666MHz.
While faster RAM can mean better performance, making sure it matches your laptop’s specs is key to keeping everything running smoothly and stable.
What latency and voltage have to do with laptop RAM compatibility
After looking into the memory module type, DDR generation, and frequency, two more things that matter a lot for RAM compatibility are latency and voltage. Knowing about these can help you pick the right RAM for your laptop.
Latency in RAM
- Latency, or CL (CAS Latency), is the time it takes from when a command is given to the RAM to when the data is ready.
- Having lower latency is usually better, but for most people, it doesn’t change much. For tasks that need a lot of performance, though, it can make a bigger difference.
- It’s good to match or get very close to the latency of any new RAM with what you already have. If they’re not similar, it could make your system unstable or not perform as well.
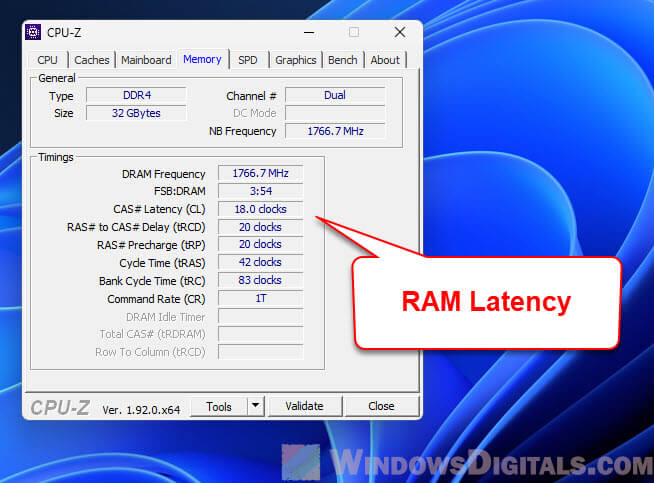
Voltage requirements
- Different RAM modules need different voltages to work. This is especially important when you compare older DDR3 modules with newer DDR4 or DDR5 because they use different standard voltages.
- Make sure the RAM you want to buy matches the voltage that your laptop’s motherboard can handle.
Related concern: Does Faulty RAM Cause Freezes or Crashes on PC?
Examples
- If your laptop has DDR4 RAM with a latency of CL16 right now, it’s smart to pick a new module that has the same or very close latency.
- A laptop made for DDR4 RAM, which usually needs 1.2V, won’t work right with DDR3 modules that typically need 1.5V.
Maximum RAM capacity and channel configuration
Moving beyond the basics, you also need to think about your laptop’s maximum RAM capacity and its channel configuration. These are crucial for making sure your RAM upgrade will work and be effective.
Maximum RAM capacity
- This is the most RAM your laptop’s motherboard can use. If you try to add more than this limit, the extra RAM won’t be recognized or used.
- To find this out, look at your laptop’s user manual or check the specifications on the manufacturer’s website. For more details, you can look at: How to know how much RAM your laptop can support.
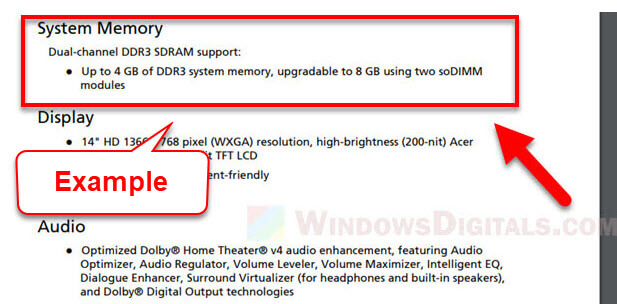
Channel configuration
- RAM can work in different channel configurations, with single and dual-channel modes being the most common. Using two RAM modules of the same size and specs in dual-channel mode can greatly boost performance.
- For the best performance in dual-channel mode, it’s recommended to use two identical RAM modules (same size, frequency, latency, and made by the same company).
Linked issue: 16GB RAM Installed Only 8GB Usable in Windows 11
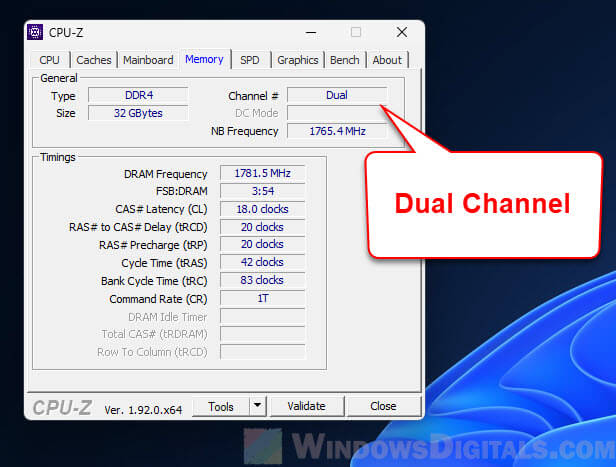
Examples
- If your laptop can use up to 16GB RAM and it already has 8GB, you can add another 8GB module but not more.
- For a laptop with dual-channel support, installing two 4GB modules instead of one 8GB module might give you better performance, as long as they are the same in every way.
One final example case scenario
If you have a laptop that supports up to 16GB DDR4 RAM with a top frequency of 2400MHz, a dual-channel setup, and a voltage of 1.2V, the best upgrade would be two 8GB DDR4 2400MHz SO-DIMM modules with matching latency and 1.2V rating.