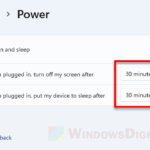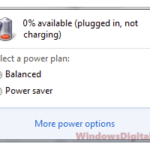By default, Windows 11 will hibernate or sleep when you close the lid of your laptop computer. It is defaulted that way so that people can quickly hibernate or sleep their laptops by just closing the lid of their laptops while on the go to prevent continuous draining of battery or overheating issue.
However, there are other people who use their laptops with a second monitor and want to keep their monitors on and laptops running when they close their laptops’ lid. If you prefer your laptop to stay awake and running even after you close the lid, you can change the lid close action to do nothing to prevent your laptop from hibernating, sleeping or shutting down when you close its lid.
This guide will show you how to change what Windows does when you close your laptop’s lid.
Also see: How to Stop Windows 11 From Turning Off Screen or Sleeping
How to keep laptop running and monitor on when lid is closed in Windows 11
1. Search for and open Control Panel via Start.
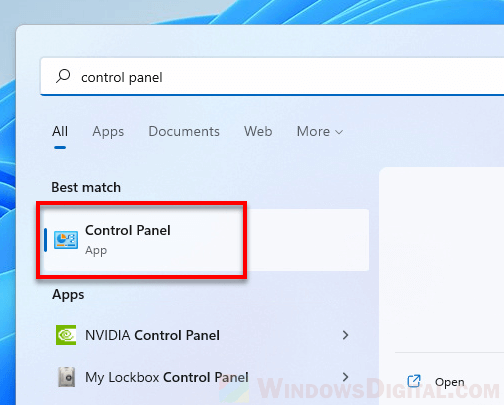
2. In the control panel window, select Hardware and Sound.
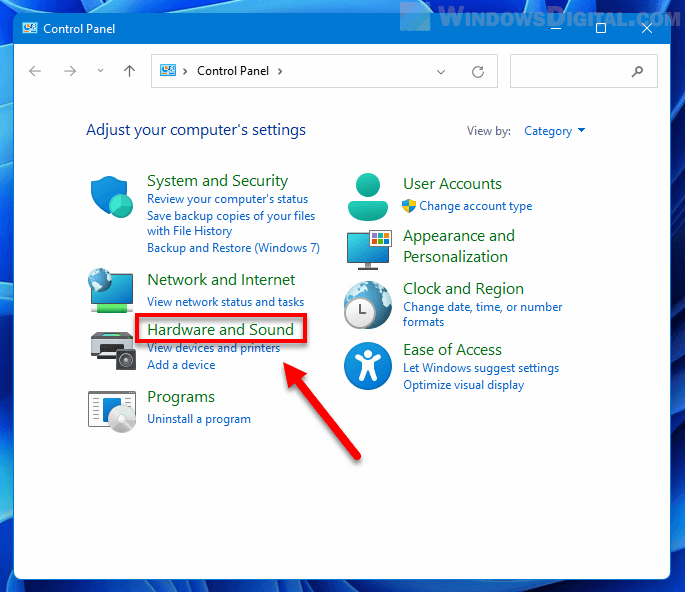
3. In the next screen, select Power Options.
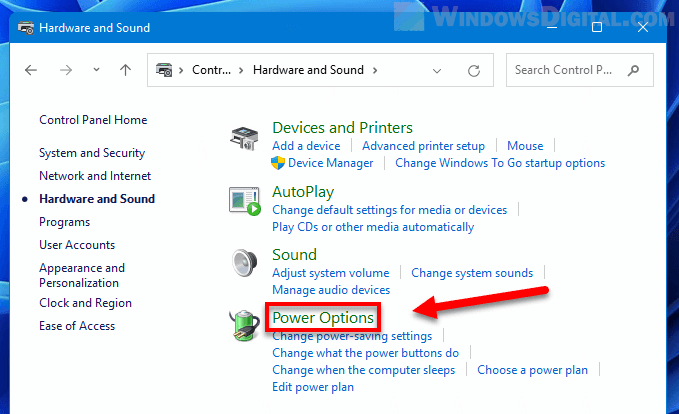
4. Next, click “Choose what the power buttons do” from the left pane.
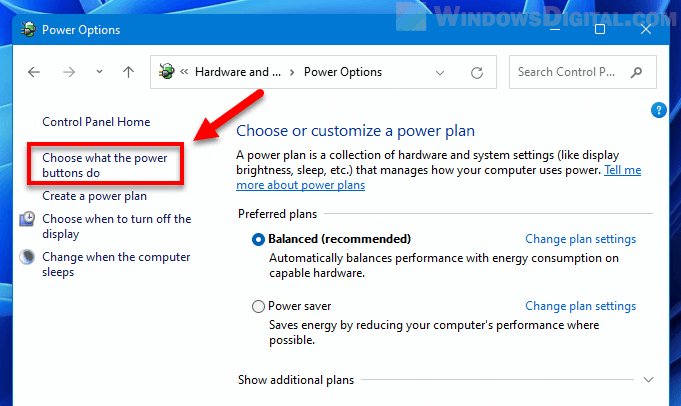
5. Next to “When I close the lid” setting, click the drop-down menu and select Do nothing for both the “On battery” and “Plugged in” options. This tells Windows 11 to do nothing when you close the lid of your laptop regardless if it’s on battery or plugged in. Click Save changes at the bottom of the settings window to save the changes you’ve made.
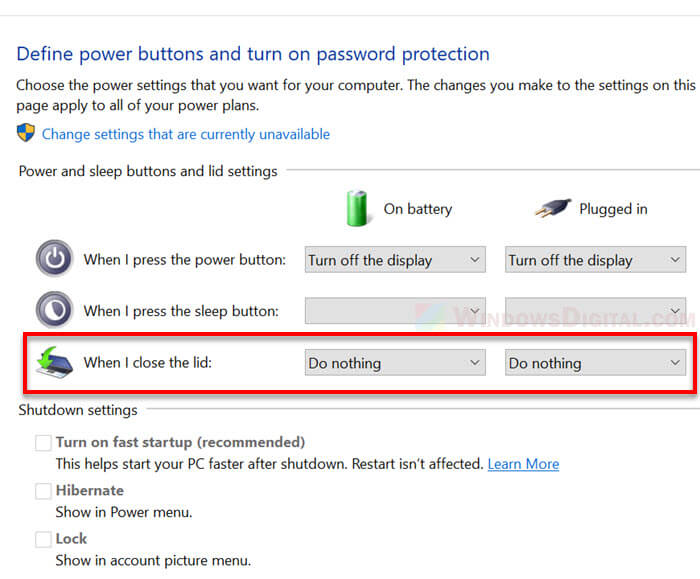
If you want Windows to do nothing when you close the lid only while your laptop is plugged in but not on battery, choose a different action such as sleep, hibernate or shutdown, under “On battery” for the “When I close the lid” setting.
Tip: From here you can also configure and choose what Windows should do when you press the Power button or the Sleep button. The available options are:
- Do nothing
- Sleep
- Hibernate
- Shut down
- Turn off the display
Keep laptop on but monitor off when lid is closed
The “do nothing” option will keep your laptop running and monitor on. If you only want to keep your laptop on but monitor off, select “Turn off the display” instead. If this option is selected and when the condition is met, Windows will keep your laptop running but turn off your monitor.
Laptop would not stay awake when lid is closed
If Windows 11 does not keep your laptop on when you close its lid even after selecting “Do nothing” for the “when I close the lid” setting, do the following to force turn off hibernation entirely in Windows 11.
1. Click Start, search for “CMD” or “command prompt“. Right-click Command Prompt from the result and select “Run as administrator“. Administrative privileges is required to execute the following command.
2. In the Command Prompt window, enter the following command to turn off hibernation in Windows 11.
Powercfg /hibernate off
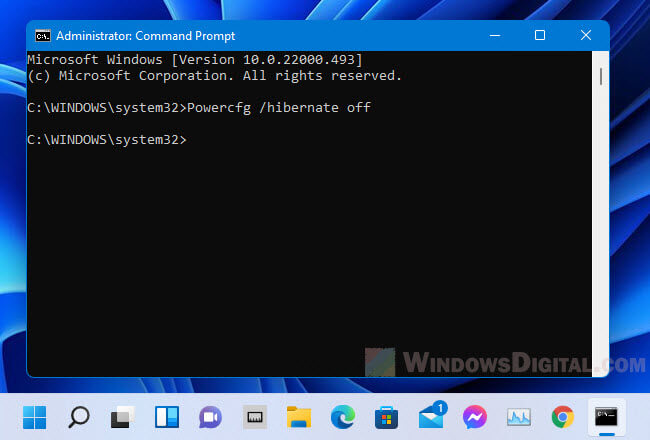
Now, try to close your laptop’s lid again. Your laptop should keep running and stay awake if you have selected “Do nothing” for the close lid action and disabled hibernate. To revert the changes and turn on hibernate again, repeat the steps above and enter the following command instead.
Powercfg /hibernate on