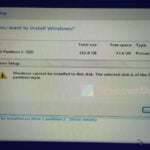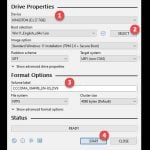If you have a new computer or wiped the hard drive of your existing one, you can install Windows 11 or Windows 10 without purchasing a physical retail boxed copy. Instead, you can use a Windows ISO file to create a bootable USB or DVD, and then purchase a digital license of Windows from the Microsoft Store to activate it later.
In this article, we will show you how to buy and install a Windows 10 or 11 digital license for a clean install on a new or wiped computer using a USB drive.
Please know that that this guide is only necessary if you want to install Windows on a blank computer with an empty hard disk drive. If your computer is currently running Windows 8, Windows 7 or Windows 10 (if you want to upgrade to Win 11), you can go directly to the Microsoft Store to purchase the license and use the download provided by Microsoft to upgrade your OS easily.
Page Contents
Create Windows 10 or 11 USB bootable drive
To create a Windows 11 or 10 digital installation disc or USB, you need to do it on a functioning Windows computer. Here’s a complete step-by-step guide on how to do so:
- On a Windows computer, download Windows 11 or Windows 10.
- Under “Create Windows 10/11 installation media,” click “Download Tool Now.”
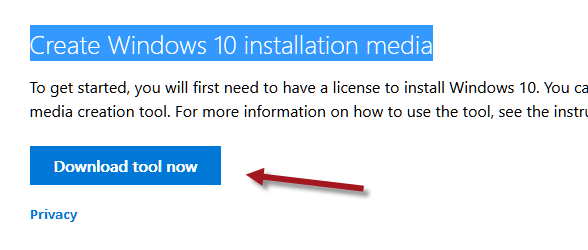
- This will download the Media Creation Tool.
- Open the downloaded tool, and you should see a screen showing “Getting a few things ready.”
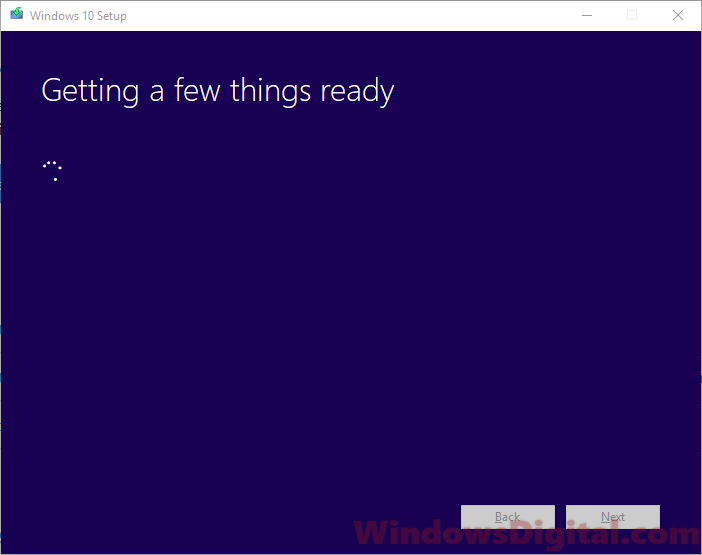
- After it gets past the screen, click “Accept” to agree to Microsoft’s software license terms.
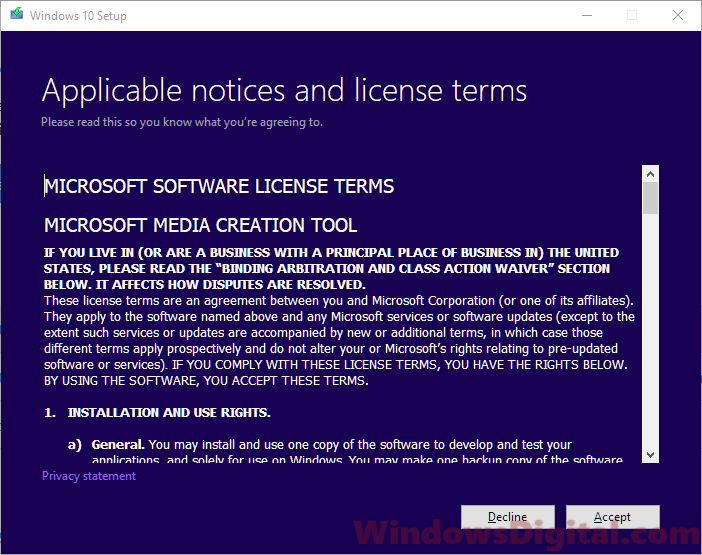
- On the next screen, select “Create installation media (USB flash drive, DVD, or ISO file) for another PC.”
- Click “Next” to continue.
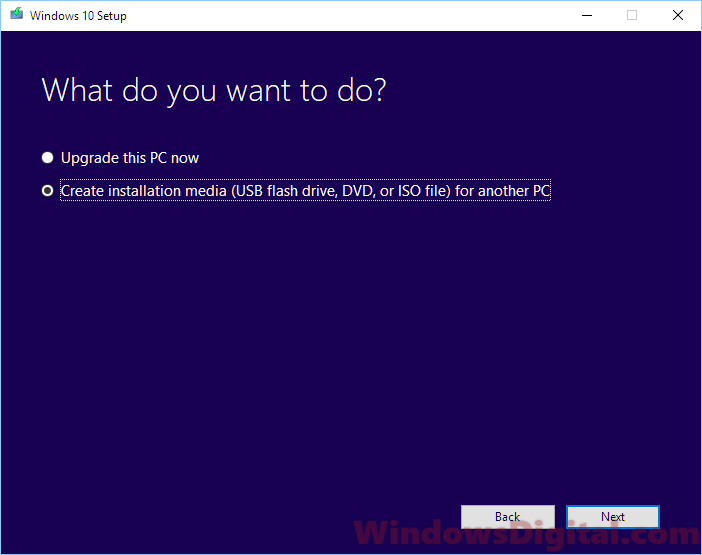
- Select your desired language, Windows 10 or 11 edition, and architecture (64-bit or 32-bit) you want to install on the new PC. When you have done with the selections, click “Next.”
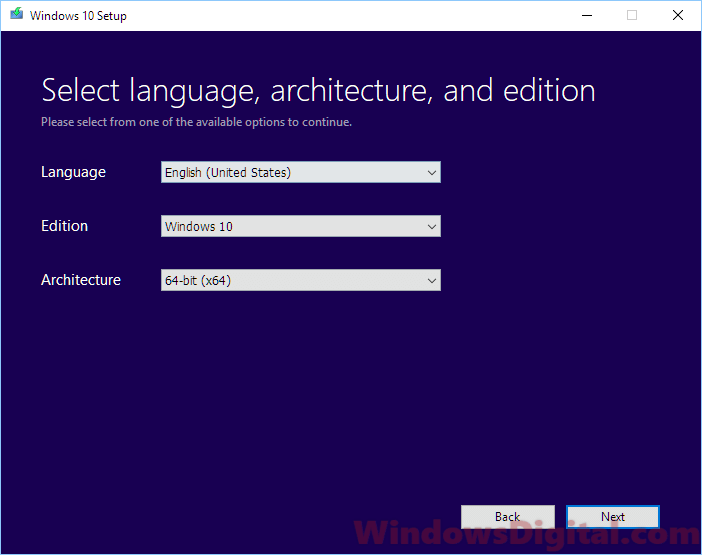
- You will need at least 8GB of hard disk space to allow the tool to download the Windows 10 or 11 digital installation files.
- When it asks to choose which media to use, we recommend choosing USB flash drive. If you choose ISO file, you will have to burn the ISO onto a DVD later.
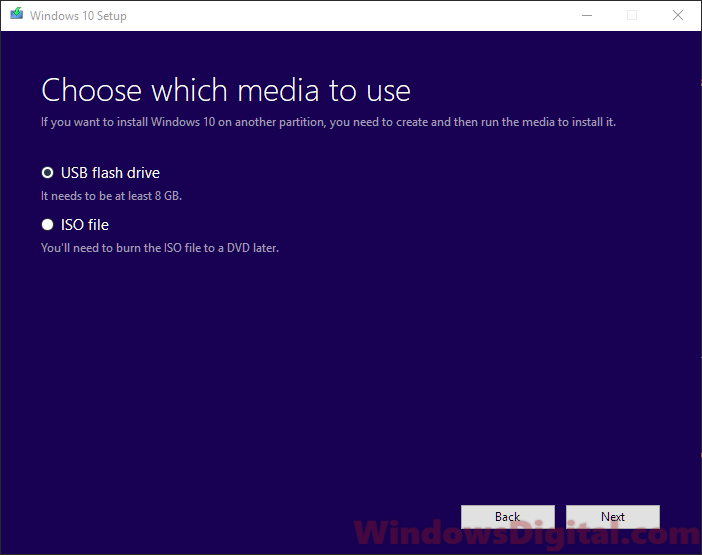
- Insert a USB flash drive. The installation files will require 8GB of empty space. We suggest you format your USB drive before selecting it in the media creation tool.
- When your USB drive is inserted and ready, click “Refresh drive list.”
- Select your USB drive from the list of removable drives and then click “Next.”
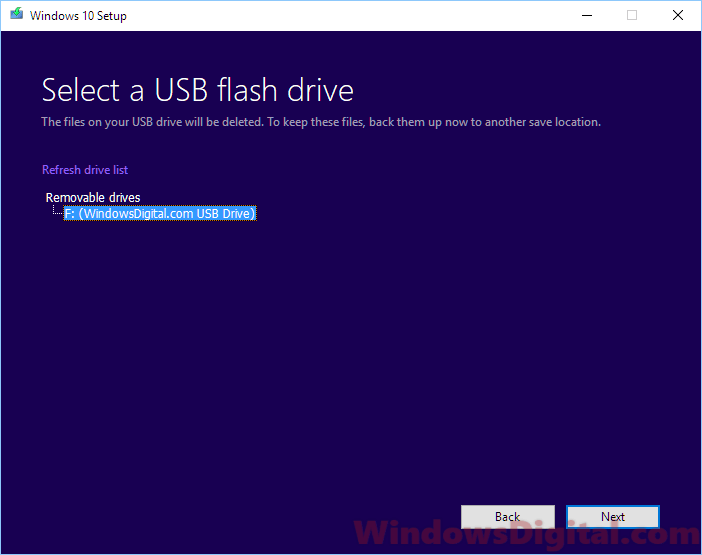
- It should show “Downloading Windows 10 or 11” which is exactly what it is doing now.
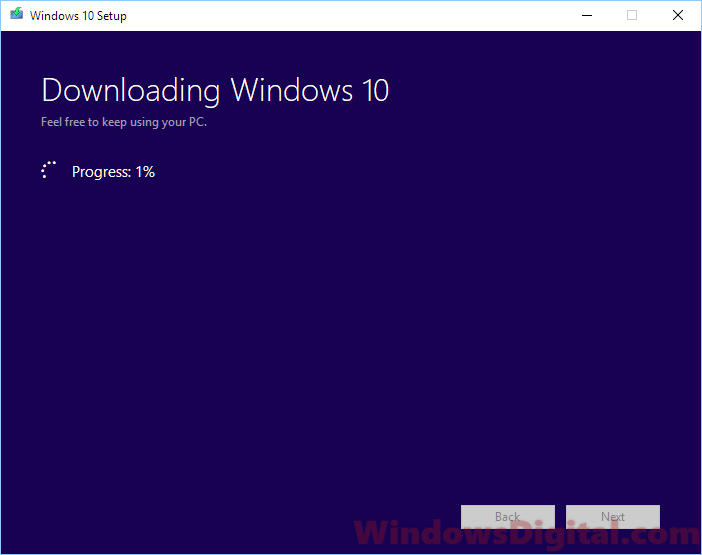
- Give it some time to complete the download and creation of the Windows bootable USB drive.
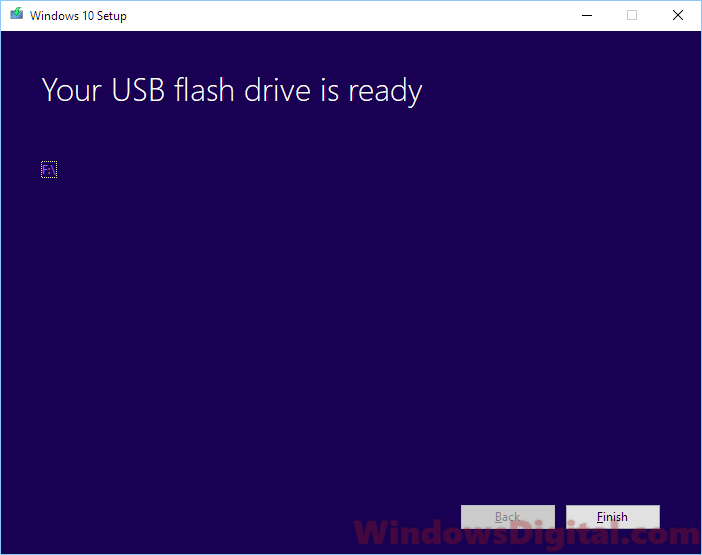
Install Windows 11 or 10 from USB
Now that you have your Windows USB installation drive ready with you, insert it to the new computer. Boot the computer and press DEL or F12 to boot into BIOS menu. Look for an option usually called Boot sequence or Boot priority. Set your BIOS to boot your USB drive first.
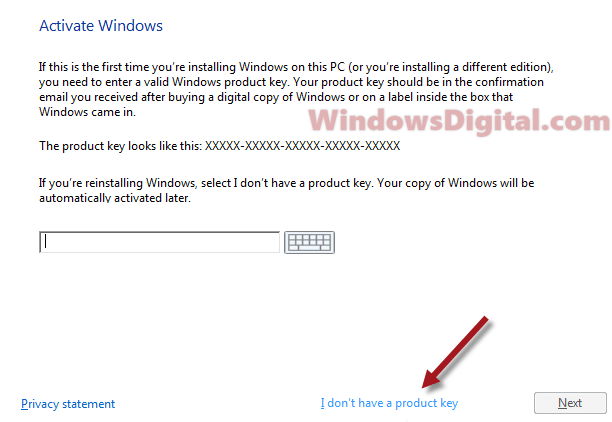
Once the Windows USB installation drive is booted, follow the on-screen instruction to install it. During the process, you will be asked to enter a product key. Click on “I don’t have a product key” at the bottom, or it may also appear as “Skip.” Follow the rest of the instruction to complete the Windows installation.
Purchase a Windows 11/10 digital license
When the installation is completed, you should be booted into the Windows 11/10 welcome screen. Fill up all the info needed in the welcome screen.
Once you boot into the Windows desktop, go to the Start menu and search for “Settings” to open the Settings app. Select “Update & Security.” On the left pane, click on “Activation.”
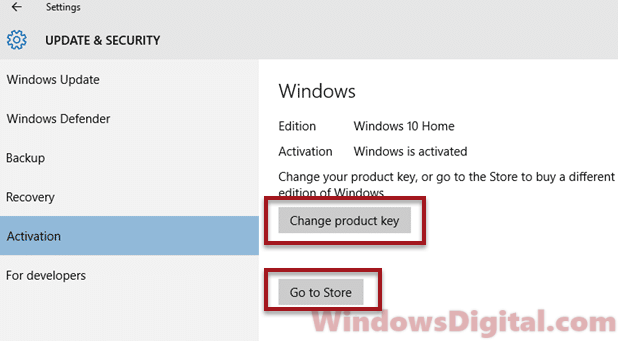
From there, click on the “Go to Store” button to buy a Windows digital license from Microsoft. It should include an instruction about how to activate your Windows after making the payment. Otherwise, you can use the digital product key, which should be sent to you through email after purchasing Windows, to activate your Windows by going to the same Activation setting and clicking on the “Change product key” button.
Alternatively, if you already have an OEM or retail Windows 10 or 11 digital license key with you, you can just click on the “Change product key” button and enter your product key to activate your Windows.
If you are doing a license transfer, you may need to find the Digital License Product Key from your old computer and then follow the guide here: how to transfer Windows 11 or 10 license to another computer.