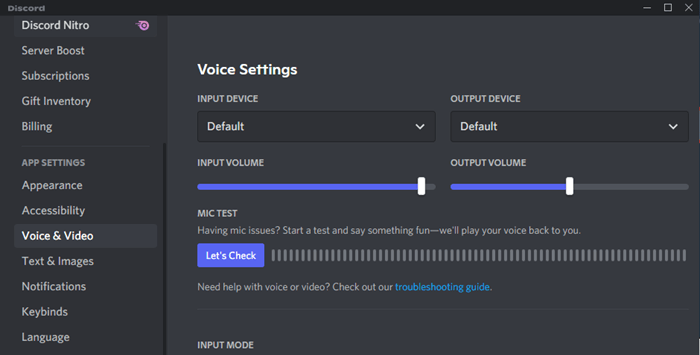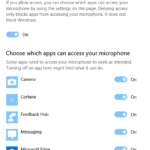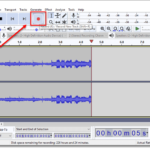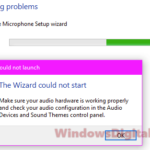If you have ever used a voice-over-IP service such as Discord or Skype, you will certainly have encountered issues such as mic being too low in volume, causing your friends to have difficulty hearing your voice. The mic volume settings in the app itself is not the only settings you can increase the mic volume. There are various other sound settings you can tweak to boost the microphone volume level in Windows 11.
This guide will show you several methods on how to potentially boost the volume of your microphone in Windows 11 even when the mic is already at its max volume level.
Relevant guide: How to test microphone in Windows 11 to see if it’s working
How to boost mic volume in Windows 11
Method 1: Windows sound settings
To increase or boost the microphone volume in Windows 11, follow the steps below.
1. Right-click the speaker icon on the taskbar and select Sound settings.
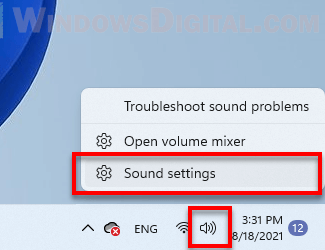
2. In the Sound settings page, scroll down and then select More sound settings.

3. In the Sound window, click Recording tab, then right-click your microphone you want to configure and select Properties.
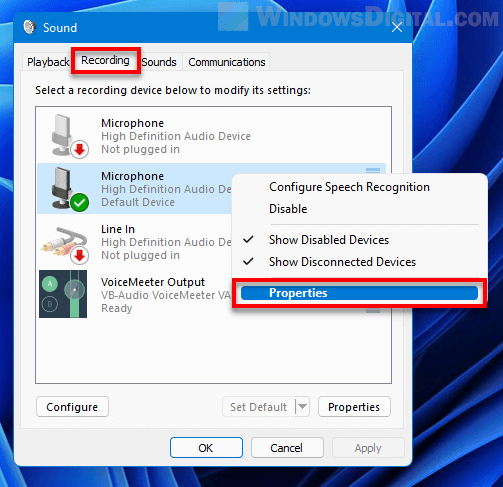
4. Next, in the Microphone properties window, select the Levels tab. From there you can adjust the microphone volume and microphone boost level. Drag the slider to the right to increase the volume or the boost level (dB or decibel is a relative unit for the quantification of the audio level).
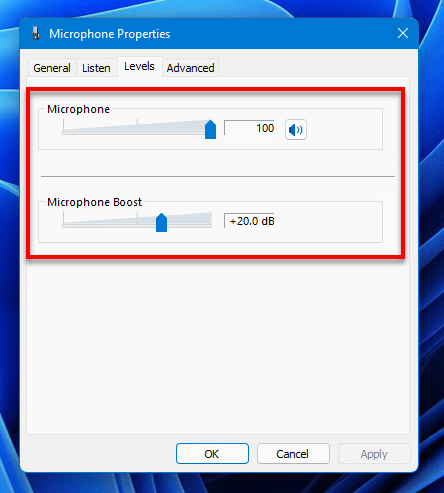
5. Click Apply, then OK to save the changes.
No boost option? Try switching to a different mic port
It’s been a common case where users may sometimes not see the boost option in the Microphone properties window. This may be due to the microphone using the incorrect or bad port. Try to plug the microphone to a different mic port and see if it works.
In some other cases, you may not see the microphone boost option if your microphone connects using a USB port instead of a 3.5mm audio port. This is because when a mic connects via USB, it does not communicate with the on-board sound card (which only works when you connect your audio device via 3.5mm ports). If this is the case, try to find the mic boost option in the driver software that comes with your mic or headphone.
Try disabling exclusive mode
If the microphone volume and boost level set via Windows sound settings have no effect on your mic, you can try to disable the exclusive mode (Microphone properties > Advanced > Allow applications to take exclusive control of this device) to disallow app to take control of your mic.
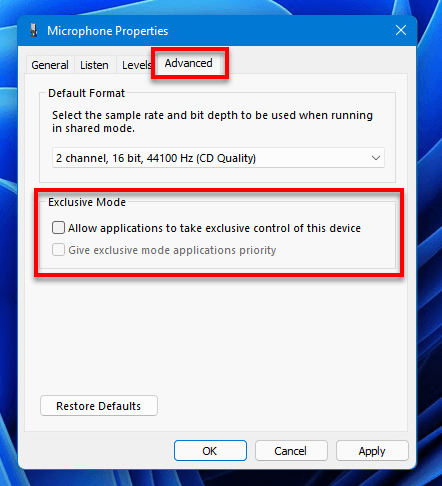
When the exclusive mode option is checked, Windows will give exclusive control of your mic to apps that use it. In some rare cases, when this option is enabled, the microphone volume and boost settings set via Windows microphone properties may not have effect on the mic if an app decides to take control of the mic. Try to uncheck the option and see if that helps in resolving your microphone volume issue.
This option is enabled by default so that apps can work better with your mic. If there is any unexpected outcome after unchecking this option, you can undo the change by simply re-enabling the option again.
Method 2: Use a third party audio mixer app
While the microphone boost settings in Windows 11 may help to boost your mic volume, there is a limit to it. Another way you can boost your mic further is to use an audio mixer app such as VoiceMeeter.
VoiceMeeter is a simple and free app to manage any audio sources from or to any audio devices in Windows. To further boost your mic using VoiceMeeter, follow the steps below.
1. Download VoiceMeeter from https://vb-audio.com/Voicemeeter/ and install it.
2. Once installed, search for and open VoiceMeeter via Start.
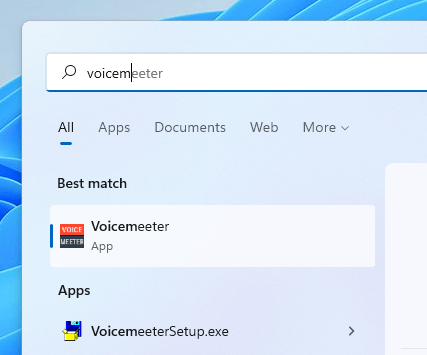
3. Next, click the one of the hardware input and select your microphone.
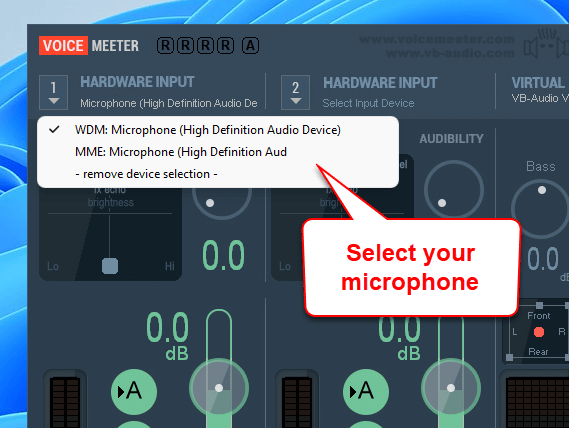
4. Once you’ve selected your mic, drag the slider underneath it to increase the microphone boost level.
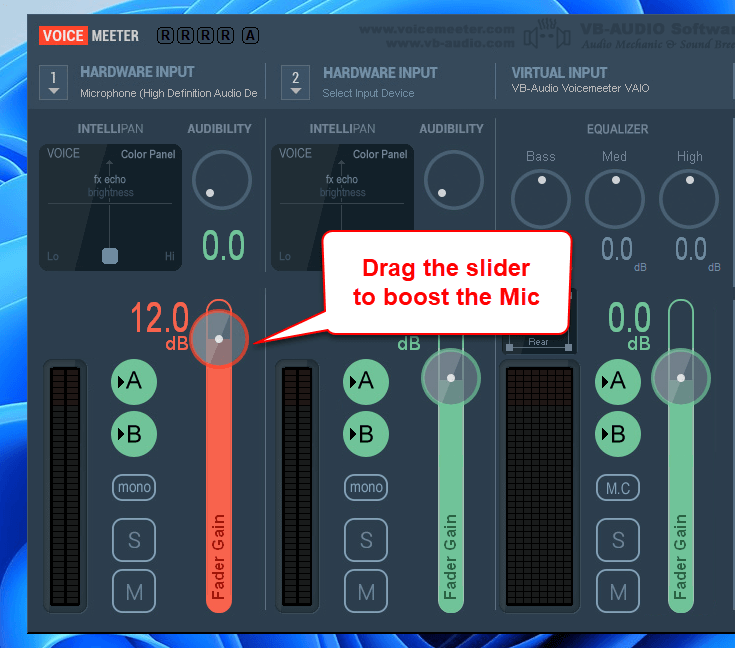
VoiceMeeter needs to run in the background or minimized (as long as the app is running) for any changes to have effect on your audio devices. To save the changes so that the same settings will be loaded whenever you open VoiceMeeter, click Menu and select Save Settings. After that, click Menu again and select Load Settings on Startup. Then, select the settings you have saved earlier.
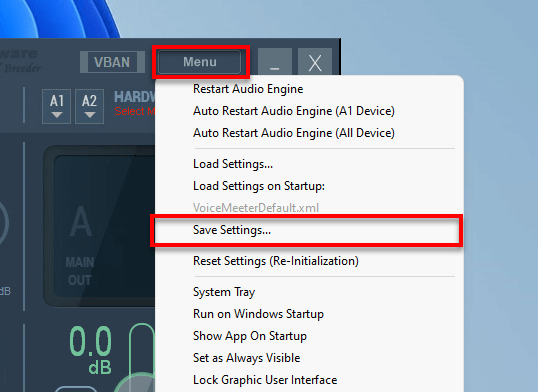
Check the mic settings in the app itself
It’s worth noting that most apps that require a mic will allow you to change the mic volume in the app itself. For example, in Discord, there are microphone settings of its own where you can control the volume of your mic. You should at least make sure the microphone volume level in the app is set to maximum before trying to boost your mic.