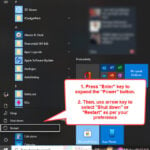If you like to use Paint for simple picture edits such as creating a screen capture, resizing or cropping a picture, creating a simple illustration, etc., the good news is Paint is still very much viable in Windows 11. However, the Microsoft Paint app gets a huge UI redesign to match the look and feel of Windows 11 overhauled user interface. That also changes how and where users can access the tools and their respective options, for example, the eraser or rubber tool.
If you click the eraser tool, you can start erasing right away. However, the eraser will be of the default size. To change the size of the eraser tool, there is another step to it. This short guide will show you how to increase or decrease the size of the eraser (rubber) in Paint on Windows 11.
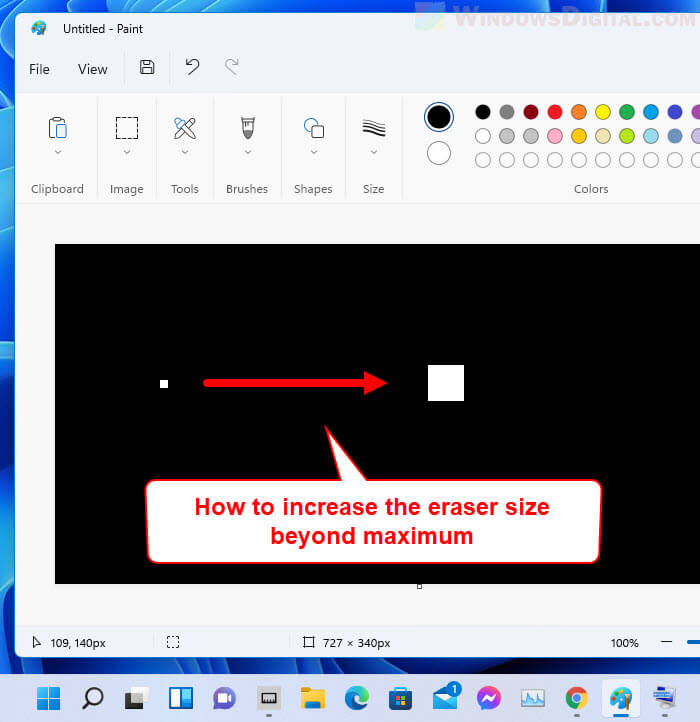
Increase Eraser Size in Paint on Windows 11
There are two methods to increase or decrease the size of the eraser in Paint on Windows 11. The first method allows you to choose from a limited selection of eraser sizes, while the second method will allow you to increase the eraser size pixel by pixel up to around 50px.
Method 1: Selecting a size for Eraser in Paint
To increase or decrease the size of the eraser in Paint, first select Eraser in the tools section, then click the Size drop-down menu and select the size you want the Eraser tool to be. The available sizes are 4px, 6px, 8px and 10px.
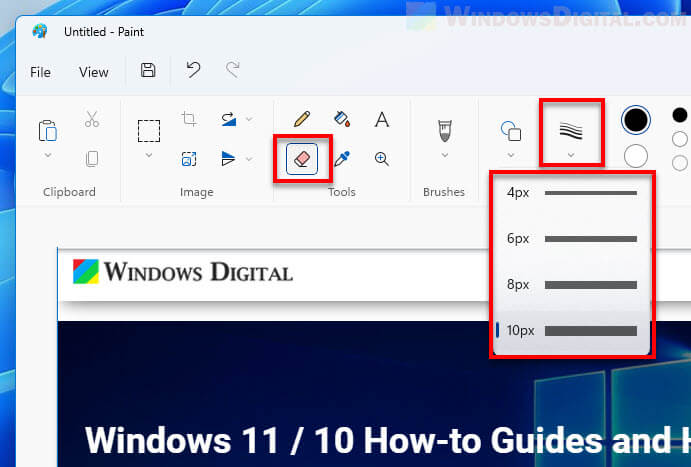
If you need to have a much bigger eraser size than just 10px in Paint, use the second method instead.
Method 2: Increase Eraser size using shortcut key
By using the keyboard shortcut key method, you can increase the eraser size up to around 50px, 5 times larger than the maximum size you can select from the “Size” option.
To increase eraser size in Windows 11 Paint using shortcut key, first select the Eraser tool from the Tools section. Next, press and hold the Ctrl key, then press + (plus) key to increase the eraser size, or press - (minus) key to decrease its size. Repeat pressing or simply holding the + key (while holding Ctrl key) to keep increasing the eraser size, up to a maximum size of around 50px.
- Ctrl + + to increase size
- Ctrl + - to decrease size
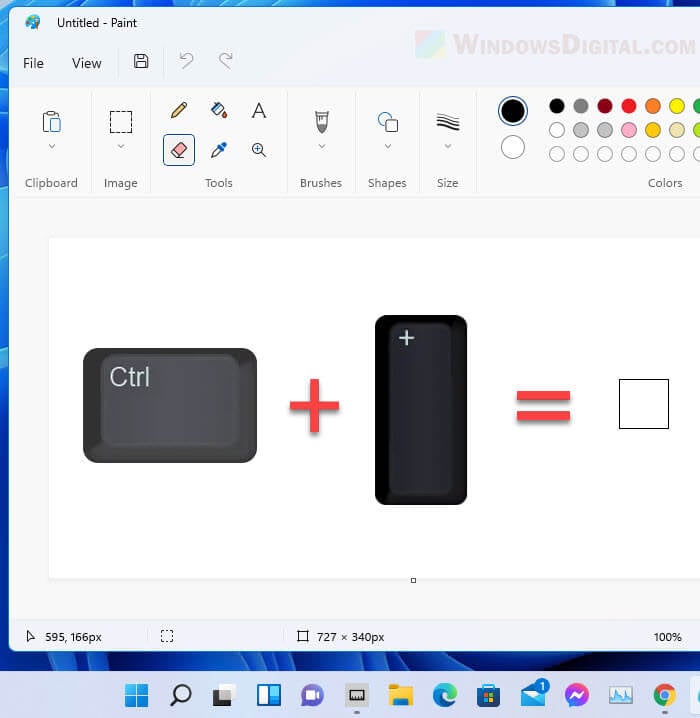
Note: The keyboard shortcut to increase or decrease the size of the Eraser or Brush in Paint only works with the (+) plus and (-) minus keys on the numpad. If your computer’s keyboard does not have a numpad (common for laptop), you can use the on-screen keyboard to perform the shortcut key. Here’s how to do it.
How to increase Eraser or Brush size in Paint without numpad
First, search for and open “On-screen Keyboard” via Start in Windows 11.
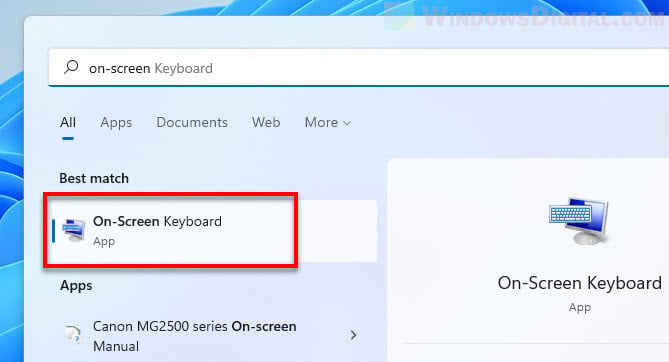
Next, click the Options key and enable the checkbox for “Turn on numeric key pad” if the numpad is not visible upon launch.
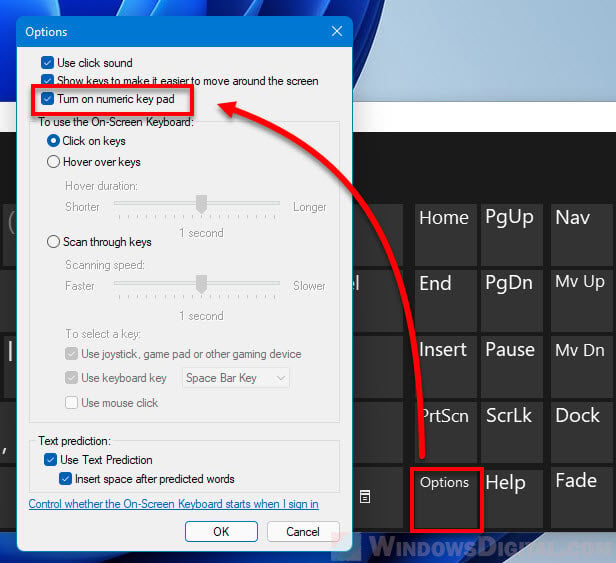
Now, make sure the Paint window is active (click the window once) and has the Eraser tool selected. Then, press the Ctrl key on your physical keyboard or the on-screen keyboard, and use your mouse to click the + key on the on-screen keyboard. Repeat clicking or holding the + key while holding the Ctrl key to keep increasing the size of the eraser.
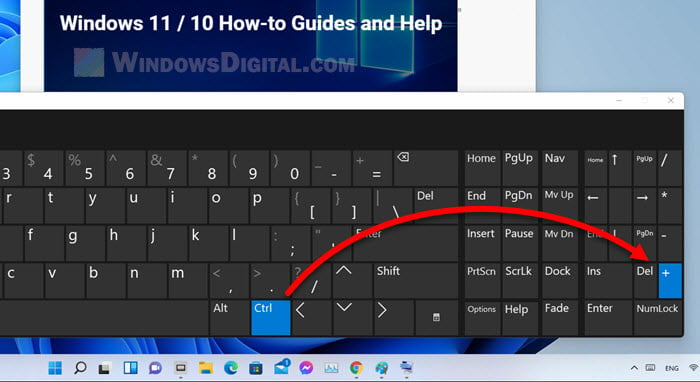
The methods above to increase or decrease the size of the eraser tool are also applicable to the Pencil and Brush tools in Windows 11 Paint. Simply select the Pencil or Brush tool first, then click the “Size” drop-down menu and select a size of your choice, or use the shortcut key “Ctrl +” or “Ctrl –” to increase of decrease its size.