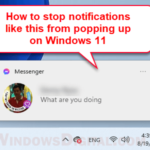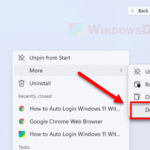The far right corner of the taskbar on the bottom right side of your screen used to be called the System Tray prior to Windows 11. It is now called the “Notification Area” or “Taskbar Corner”. This area displays all the running apps’ icons and system icons such as volume, network, power, clock, keyboard layout, etc. Some of these icons are called “Taskbar corner icons” in Windows 11.
In addition, the area where the icons are hidden – the area where you will need to click the up arrow button to open, is now called the “Taskbar corner overflow”. Depending on the app upon installation, when the app is running in the background, the app’s icon may appear visible directly on the taskbar, or may be hidden in the taskbar corner overflow area.
If you don’t want any of the system tray icons to appear on the Notification Area, you can hide the apps’ icons to the Taskbar corner overflow, and/or completely disable the system icons such as Touch keyboard, Pen menu and Virtual touchpad. This guide will show you how to hide system tray icons in Windows 11.
Also see: How to Hide Apps in Windows 11
Page Contents
Hide system tray icons in Windows 11 via Settings
To hide (or show) system tray icons on the taskbar in Windows 11, the best way would be to manage the taskbar icons via the Taskbar Settings. Follow the steps below to do so.
Right-click anywhere on your taskbar, and select Taskbar settings. Alternatively, you can press Win + i keys to open Settings and navigate to Personalization > Taskbar.
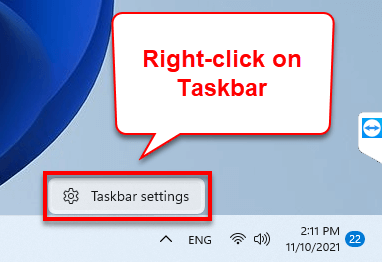
Next, click “Taskbar corner overflow” to expand it. From there, you can hide any system tray icon from the taskbar corner by toggling it off. Toggling on an app would show its icon on the notification area.
![]()
To hide system icon such as the Touch keyboard or Pen menu, in the same Taskbar settings page, click “Taskbar corner icons” to expand the section. Then, toggle off any system icon to hide it entirely from the system tray.
![]()
Related: How to Know Which App is Using The Internet in Windows 11
Drag and drop to hide any or all system tray icons
The easier method to quickly hide an icon from the system tray would be to drag and drop the icon from the taskbar directly to the taskbar corner overflow (hidden icons area).
![]()
The icons you moved to the hidden icons area will be remembered by Windows 11. The next time you launch these apps, their icons will automatically be hidden in the taskbar corner overflow. However, you can’t drag and drop system icons such as the Touch keyboard.
Suggested Guide: How to Show Seconds in Windows 11 System Clock
Hide icons and notifications via Control Panel
Another method to hide system tray icons along with their notifications in Windows 11 is to manage the icons via Control Panel. To do this, follow the steps below.
- First, press Win + R keys to open the Run dialog box.
- Next, enter the following command to the Open field in the Run window.
explorer shell:::{05d7b0f4-2121-4eff-bf6b-ed3f69b894d9}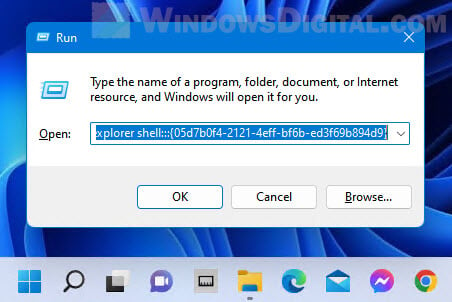
- In the Notification Area Icons window, click the drop-down menu next to the icon you want to hide, and then select “Hide icon and notifications”. This will hide the icon and its notifications from the system tray.
![]()
In addition, make sure the “Always show all icons and notifications on the taskbar” option is turned off. Otherwise, Windows 11 will show all system tray icons on the taskbar regardless the settings and there will be no hidden icons area (taskbar corner overflow).
Can I hide system tray icons entirely from the taskbar in Windows 11?
If you meant to hide a system tray icon from even the taskbar corner overflow as if it doesn’t exist, unfortunately, unless if there is an option in the app itself that lets you hide it from the taskbar, there is no settings in Windows 11 that allows you to completely hide a running app’s icon from the system tray if it is meant to be shown there.
An app’s icon, when it is running, will appear in either the notification area or the taskbar corner overflow in Windows 11. This is partly due to security reason to show users what apps are actually running in the background. You can, however, exit or close the app to stop them from running, and thus removing its icon from the taskbar system tray.