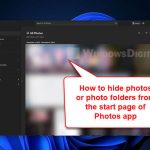This short tutorial will show you how to hide or show all or some specific desktop icons in Windows 10. It should help you if you have one of the following concerns:
- You want a clean looking desktop and so you want to hide all desktop icons at once.
- Desktop icons disappeared, thus, you want to unhide and show all the desktop icons again.
- You want to hide or show certain system desktop icons in Windows 10.
- You want to hide only some specific desktop icons that you don’t want anyone else using the same computer to see.
![]()
Page Contents
Show or Hide All Desktop Icons
To quickly hide or show all desktop icons in Windows 10, follow the steps below.
- Go to your desktop screen (optionally by pressing Windows key + D to minimize everything else).
- Right-click any empty area on your desktop.
- Mouse hover to “View“, then “Show desktop icons“.
- Use the same option to toggle between showing or hiding all desktop icons on your Windows 10 desktop.
![]()
If there is a tick next to “Show desktop icons”, it means Windows is currently showing all desktop icons. If there is no tick beside it, it indicates all desktop icons are currently hidden.
Hide only a few desktop icons in Windows 10
You can also hide certain specific desktop icons by changing their attributes to hidden. By doing so, the selected desktop icon, be it a shortcut, a file or a folder, will be hidden to everyone including you. Here’s how to do it:
- Right-click one or multiple (by highlighting) desktop icons you wish to hide, and then select Properties.
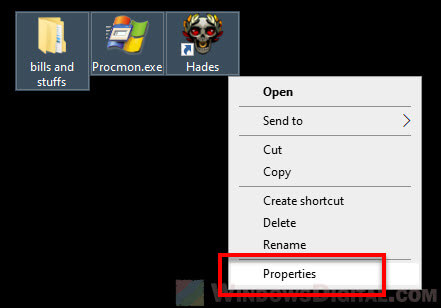
- In the Properties window, go to General tab. Next to Attributes, enable the checkbox that reads Hidden.
- Click OK to apply. The selected desktop icons should now be hidden.
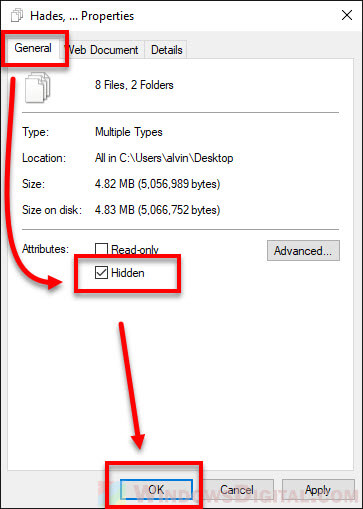
How to unhide hidden desktop icons
To unhide previously hidden desktop icons, you have to enable the “show hidden files and folders” in the folder options and change their attributes back to non-hidden. To do so, follow the steps below.
Go to “This PC” or “File Explorer”. Next, click on View on the toolbar and navigate to Options, then Change folder and search options.
![]()
In the “Folder Options” window, go to View tab. In the “Advanced settings” and under “Hidden files and folders”, select Show hidden files, folders and drives. Doing so will reveal all hidden shortcuts, files and folders. However, they are still considered hidden since their attributes are still hidden. They will, therefore, appear in slightly lower opacity.
![]()
After the hidden files and folders are shown, you can then change the previously hidden desktop icons’ attributes back to non-hidden (by repeating step 1 – 3 above) if you want to unhide them again.
To stop Windows from showing hidden files and folders, go back to the folder options as mentioned above and select “Don’t show hidden files, folders, or drives“.
Hide or show certain system desktop icons
If you want to hide or show certain system desktop icons such as recycle bin, This PC, Network or Control Panel icons in Windows 10, following the steps below.
Right-click any empty are on your desktop and select Personalize.
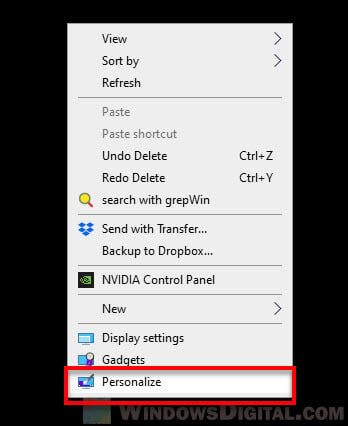
Next, select Themes in the left pane, and then click on Desktop icon settings under “Related Settings”.
![]()
In the desktop icon settings window, you can enable or disable to show or hide any system desktop icons. Click OK when you’ve done selecting.
![]()
Note: Applying any settings in this window will also auto arrange your desktop icons and messed them up if you have custom positions for each of the icons. Thus, be sure to backup the position first using this guide here: How to save and restore desktop icons positions in Windows 10.