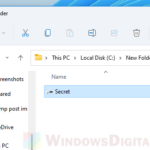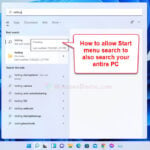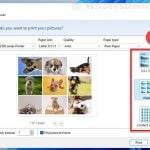The Photos app is a preinstalled app in Windows 11 that gathers photos from your computer, OneDrive storage, connected phone, and other external devices, and displays them in one gallery. The old Photos app in Windows 10 is now called Photos Legacy.
By default, the Photos app will display photos from all included folders, mainly the Pictures folder of your user profile and other folders that it finds on your PC. The application will display all photos in these folders on the app’s start page, regardless of how many photos there are.
If there is any photo thumbnail that you do not want to see on the “All Photos” section in the Photos app, you can hide the photo (or multiple photos in a folder) using one of the following methods.
Hide photos or folders from Photos app in Windows 11
This guide will show you several ways on how to hide photos or exclude photo folders from the Photos app in Windows 11.
Also see: 3 Free Photo Viewer Apps for Windows 11
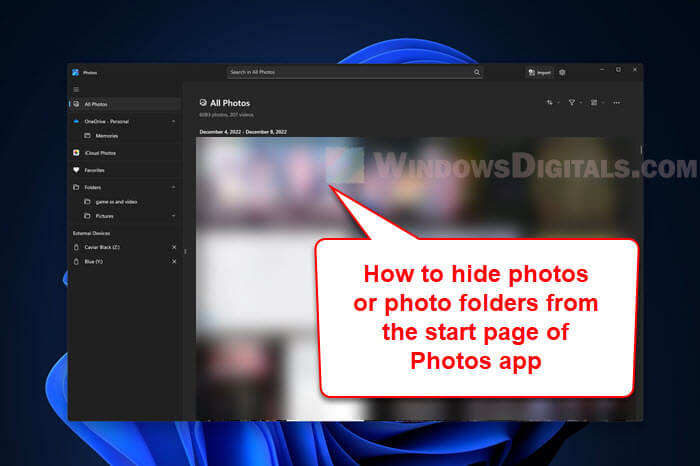
Hide only one picture from Photos app
To hide only a few specific photos from the gallery in Photos app, follow the steps below.
- Right-click the photo you want to hide in the Photos app, and select “Open in File Explorer“.
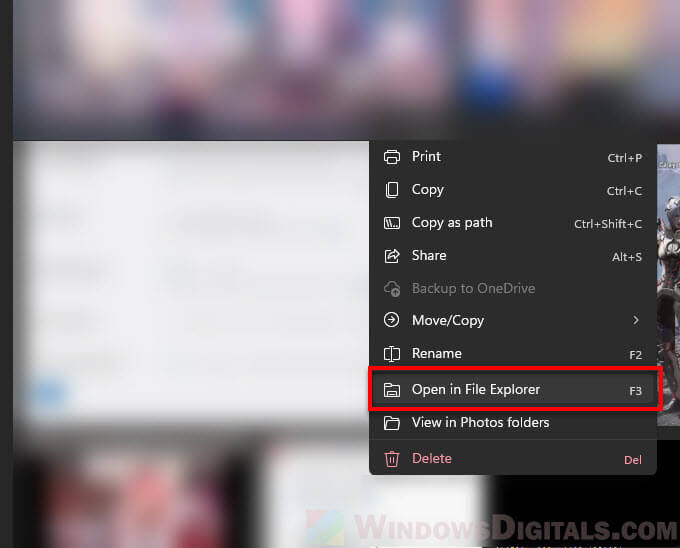
- In the folder where the selected photo resides, right-click the photo and select Properties.
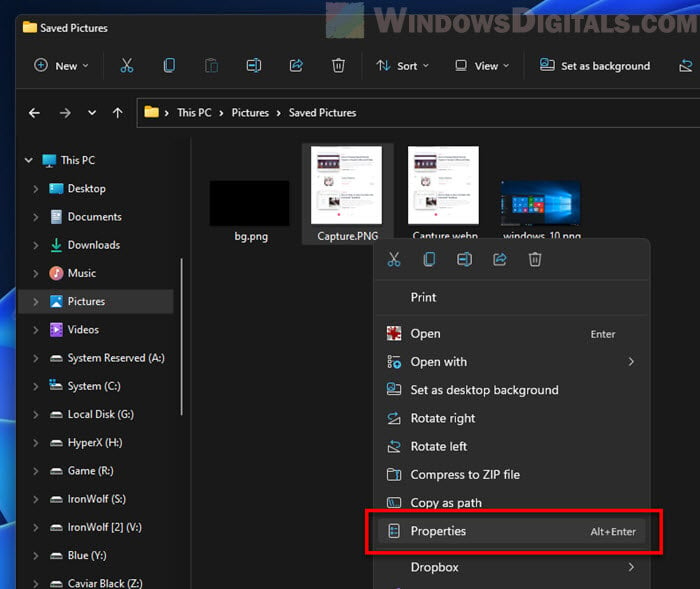
- In the Properties window, enable the checkbox for “Hidden” attribute and then click OK to save the changes.
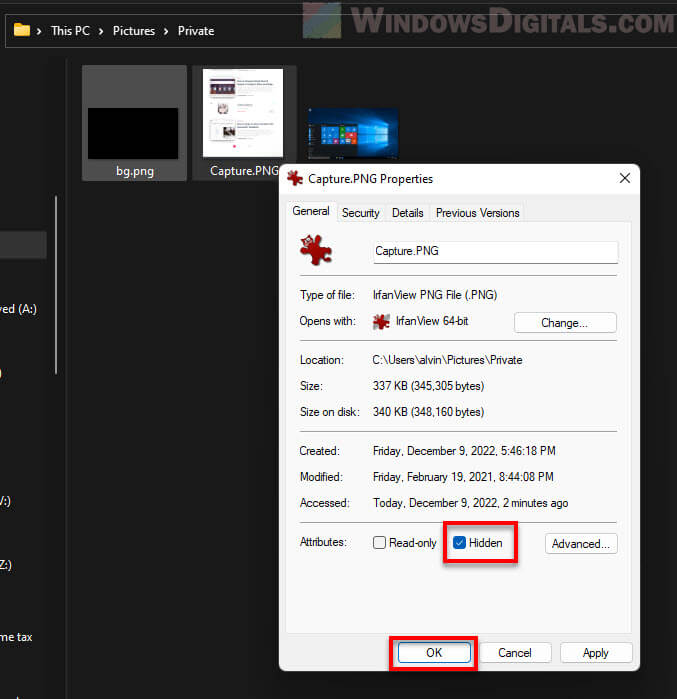
- After that, reopen Photos app for the changes to take effect. The hidden photo will no longer be displayed in the “All Photos” section of the Photos app.
After you’ve hidden the picture, if you can no longer see the hidden picture in the folder in File Explorer, follow the steps below to enable “Show hidden files and folders” so that you can still view the hidden photo in File Explorer.
See also: How to Unhide a File or Folder in Windows 11
In File Explorer, click the triple dotted setting icon from the menu bar and then select Options.
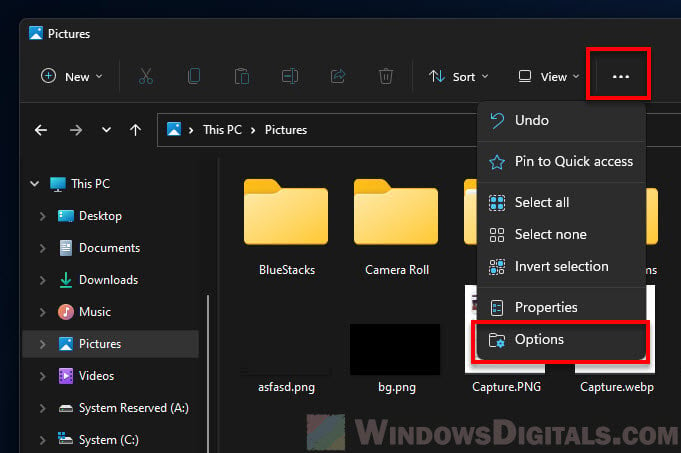
In the Folder Options window, select the View tab, and make sure the “Show hidden files, folders, and drives” radio button is selected under “Hidden files and folders”. Click OK to save the changes.
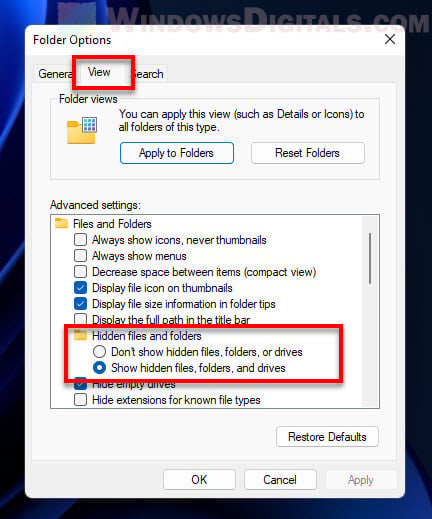
Hide an entire folder from Photos app
If you have an entire folder of private photos that you do not want other people to see via the Photos app in Windows 11, you can apply the hidden attribute to the folder and all subfolders and files in it. Here’s how to do it.
- Right-click the folder you want to hide and select Properties.
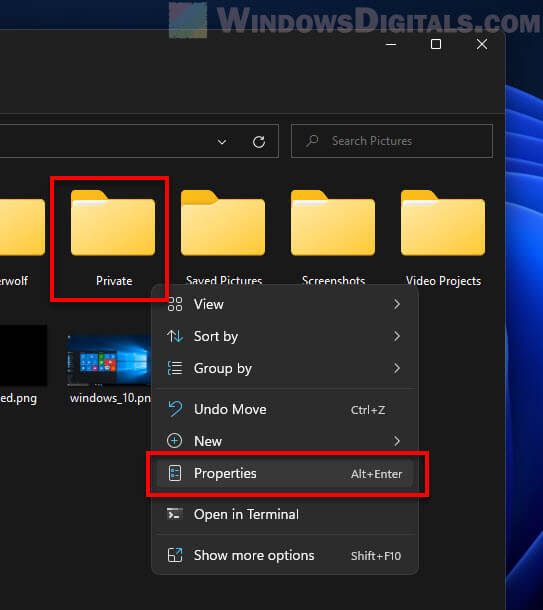
- Tick the “Hidden” attribute and then click Apply.
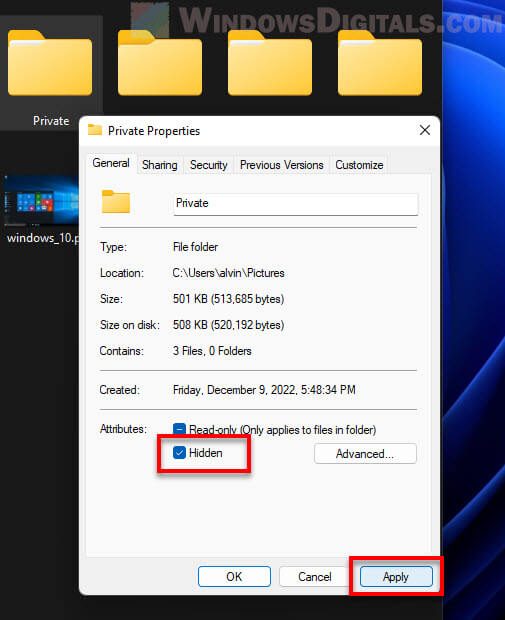
- You will then be prompted to confirm the attribute changes. Select “Apply changes to this folder, subfolders and files” so that the hidden attribute will also be applied to all photos and files in the selected folder.
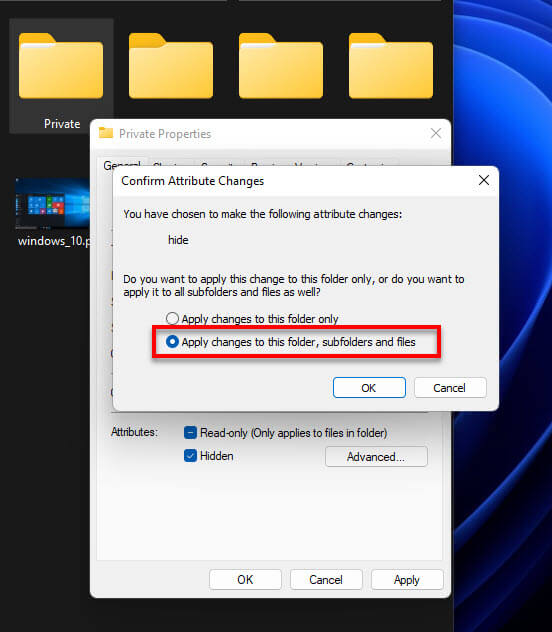
- Once you’ve made the changes, restart Photos app. All the photos in the folder you’ve hidden will no longer be displayed in the Photos app’s collection gallery.
Related: How to Hide a Drive in Windows 11
If you can’t see the folder in File Explorer after hiding it, you need to enable “Show hidden files and folders” option in order to view it in File Explorer. Follow the steps in the previous section to enable the folder option.
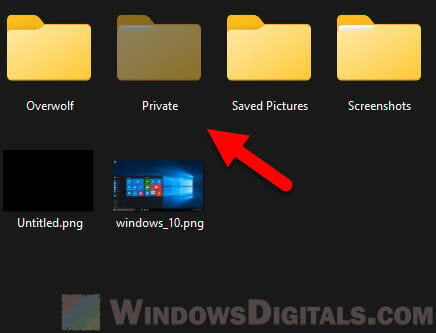
Exclude a folder or drive from Photos app
In Windows 11 Photos app, you can add or remove any folder, directory or drive that the app will find photos from. To remove a folder so that Photos app will no longer display photos from that particular folder, follow the steps below.
- In Photos app, select Folder from the left pane.
- On the right, right-click any folder or directory you wish to exclude from Photos app.
- Then, select Remove folder.
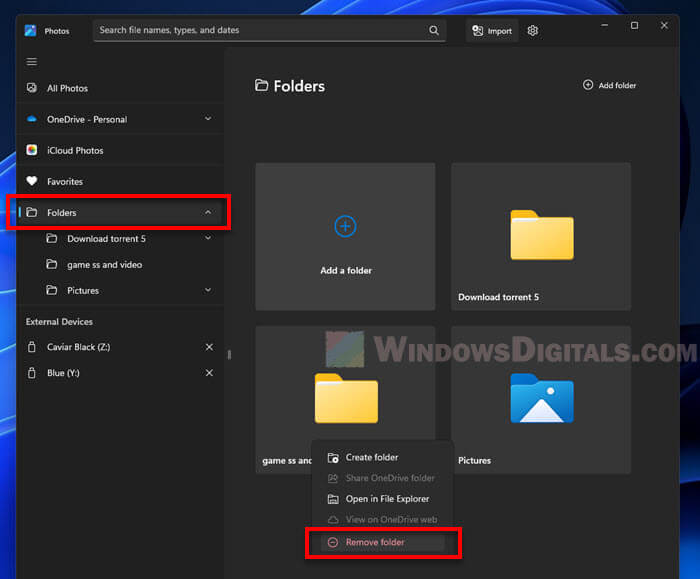
- When you’re done, reopen Photos app for changes to take effect.
To exclude an entire drive from being included in Photos app, click the “X” icon next to the drive or external storage device under “External Devices” to remove it.
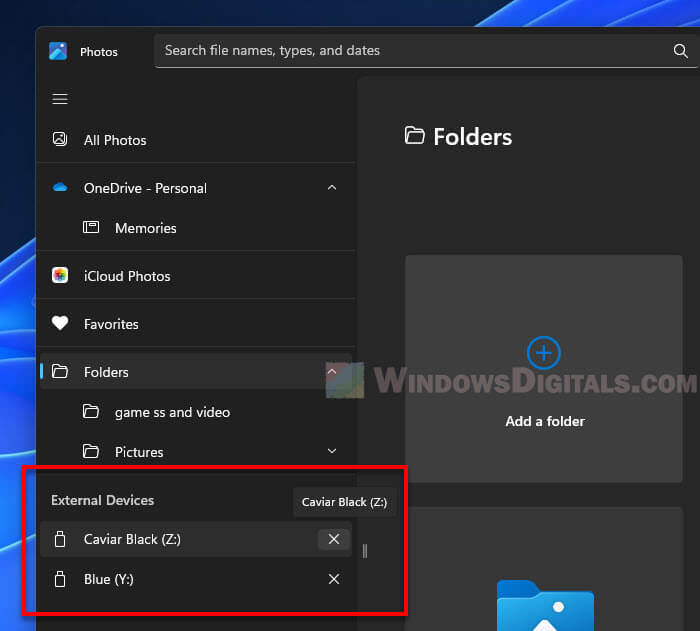
Suggested read: How to Recover Permanently Deleted Photos in Windows 11
Exclude a photo folder via Indexing options
In Windows 11, indexing is a process of looking at files, folders, and other content on your PC and keeping an index of the files. When you search for a file after it’s indexed, you will find the results much faster.
By excluding a folder or drive from search indexing, Photos app will also exclude all photos in the excluded folder from being displayed on its “All photos” section. However, it also means that if you have to search for an excluded photo in the future via Start or File Explorer, the search may take a long time to find it, or it may not be found at all.
You should only use this workaround if the all the above methods do not work or meet your requirement. To exclude a folder or drive from search indexing, follow the steps below.
- Search for and open “Indexing Options” via Start.
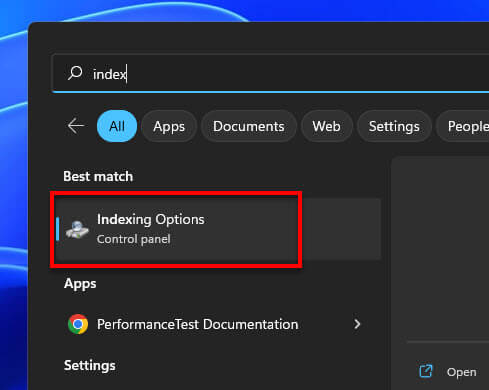
- In the Indexing Options window, click the Modify button.
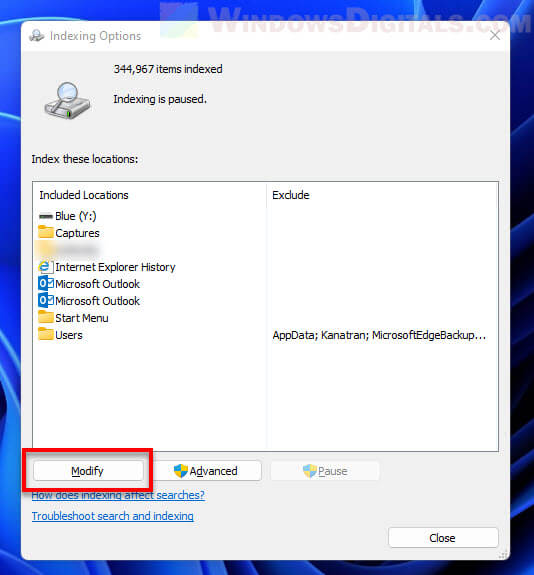
- In the Indexed Locations window, navigate to the folder you want to exclude and uncheck it to exclude it from the indexing. For example, if you want to hide a private photo folder in the Pictures directory, navigate to C:\Users\username\Pictures and uncheck the private folder you wish to hide.
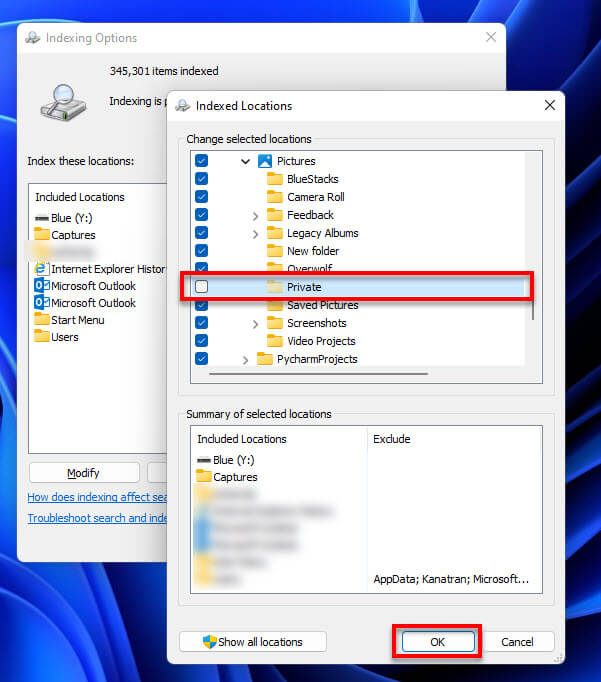
- Click OK to save the changes.
- Restart your PC for changes to take effect.
- Reopen Photos app and the photos in the excluded folder will no longer be displayed on the main collection gallery.