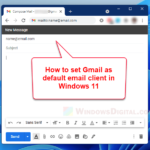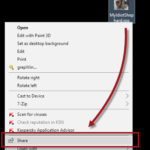Microsoft Outlook usually opens web links and attachments in its own browser, Microsoft Edge. This might be annoying if you like using Google Chrome instead. Fortunately, you can change this setting so links or attachments in Outlook open right in Google Chrome. This guide will show you how to do this on Windows 11 or Windows 10.
Also see: How to Set Default Email Client (mailto) in Chrome
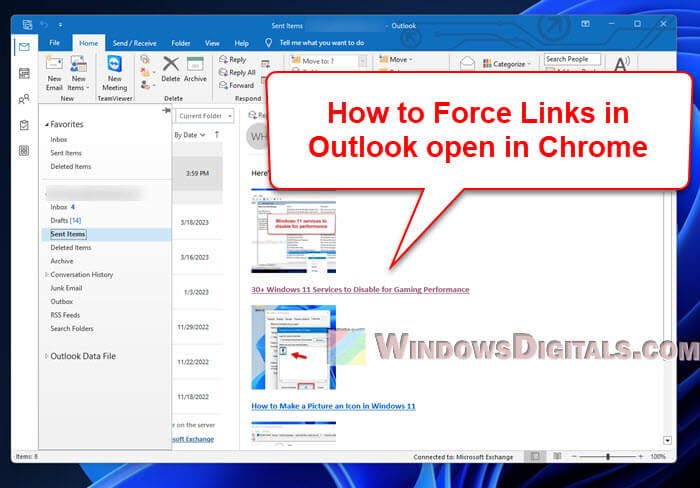
Page Contents
Why open links in Chrome from Outlook?
Before we start, you might be thinking, why bother opening links in Chrome from Outlook? Google Chrome is fast, secure, and has a lot of amazing add-ons. If Chrome is already your main and default browser, having Outlook open links in Chrome can make your work more convenient. Let’s get into how to make this happen.
Useful guide: Changing Windows 11 Start Menu Search to Google instead of Bing
Step 1: Setting Chrome as the default browser
If Chrome is not already set as your default browser in Windows, follow the steps below to set it.
For Windows 11:
- Hit the Start button, then click on “Settings”.
- Select “Apps” from the sidebar and head over to “Default apps”.
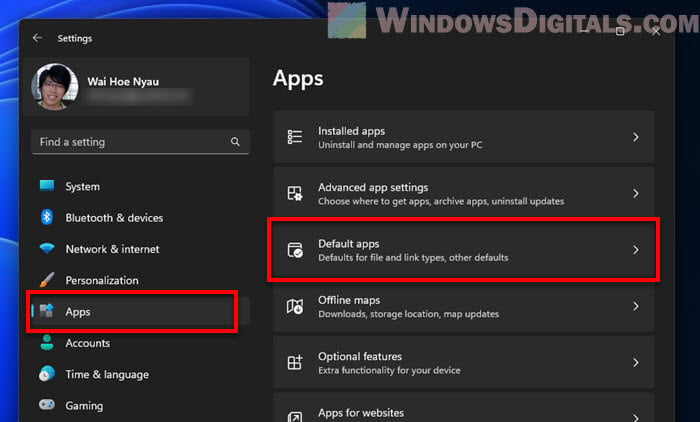
- Look for “Set defaults for applications” and type “Chrome” in there.
- Click on “Google Chrome” in the search results.
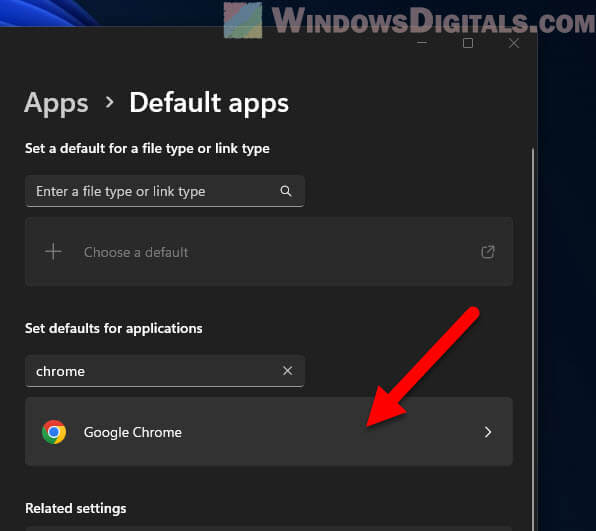
- Make sure .htm, .html, HTTP, and HTTPS are all set to open with Chrome.
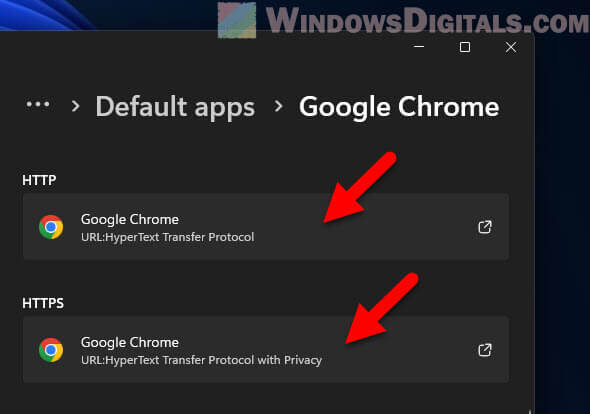
- There’s also a quick option at the top to “Set default” next to “Make Google Chrome your default browser”. Click it for an easy setup.
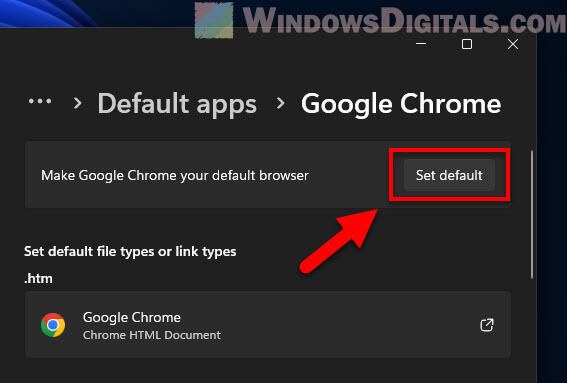
For Windows 10:
- Right-click the Start button and pick “Settings”.
- Go to “Apps” then “Default apps”.
- Under “Web browser”, click your current browser.
- Select “Google Chrome” from the list.
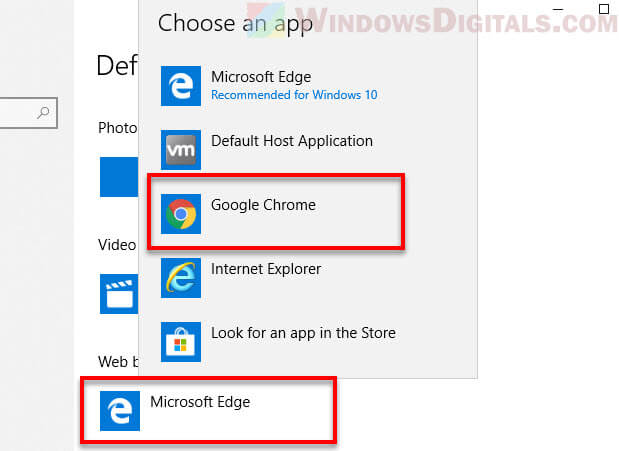
Related resource: How to Remove Edge as Default Browser in Windows 11
Step 2: Configuring Outlook link behavior
Now that Chrome has been configured as the default browser on your Windows, let’s make sure Outlook knows about that.
- Start up Microsoft Outlook.
- Hit “File” at the top left to get to the Outlook backstage view.
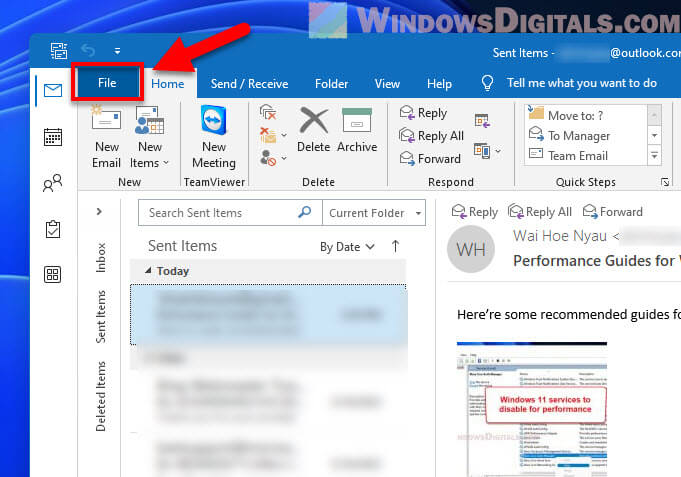
- Choose “Options” to open the settings dialog.
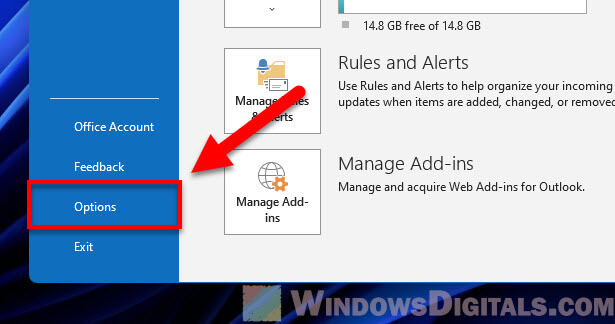
- Go to the “Advanced” tab on the left.
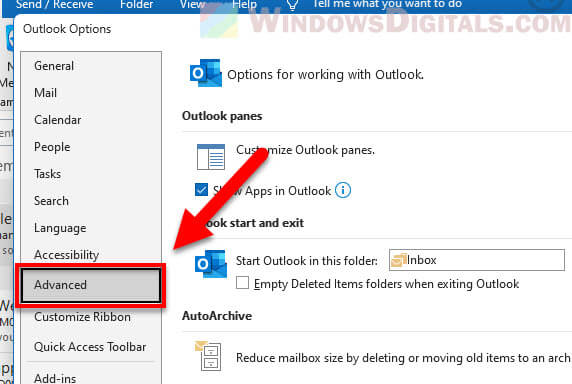
- Scroll to find the “File and browser preferences” section.
- Look for the “Open hyperlinks from outlook in:” menu.
- Choose “Default Browser” from the menu. If it was on “Microsoft Edge,” that’s why you had issues.
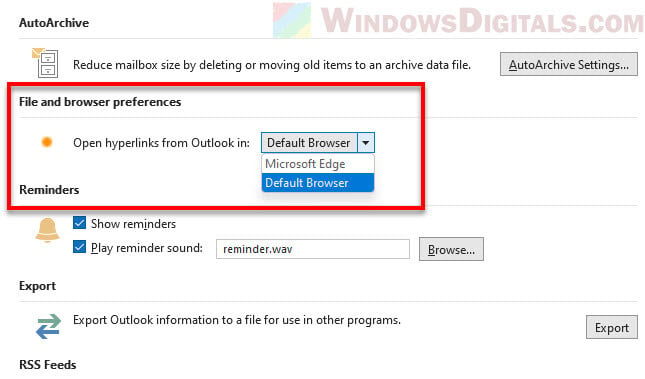
- Click “OK” to save your changes.
Now, Outlook should open hyperlinks using Google Chrome, or any default browser you set.
Pro tip: How to Set Gmail as Default Email Client in Windows 11
Step 3: Testing if links in Outlook will open in Chrome
Alright, let’s make sure everything works as expected:
- If Outlook was open while you made these changes, close it and open it again. This makes sure the new settings can take effect.
- Look for an email that has a link in it. This could be in the email body or even a signature.
- Move your mouse over the link. You should see where it’s going to take you at the bottom left of Outlook.
- Click the link. Chrome should pop open and take you to the website.
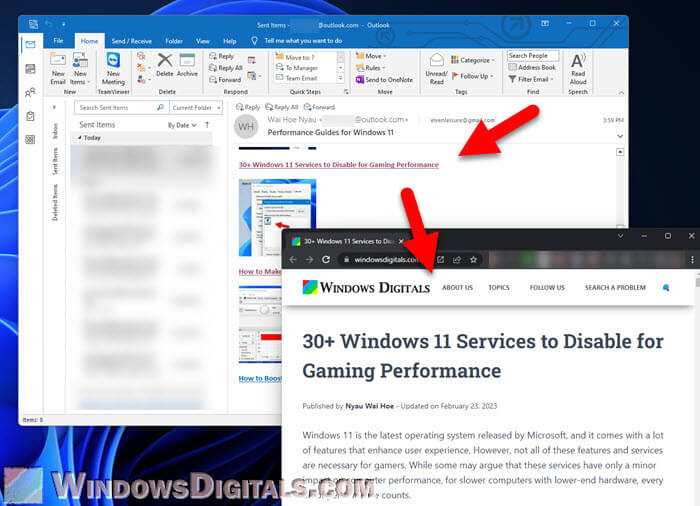
Setting Outlook to open attachments in Chrome
If you often get email attachments, like PDFs, and want to see them in Chrome, here’s what you can do:
- Just like setting Chrome as the default browser, go to “Default apps” in Windows settings.
- Look for “.PDF” in the “Set defaults for applications” area.
- Change the current default app for .PDF to “Google Chrome”.
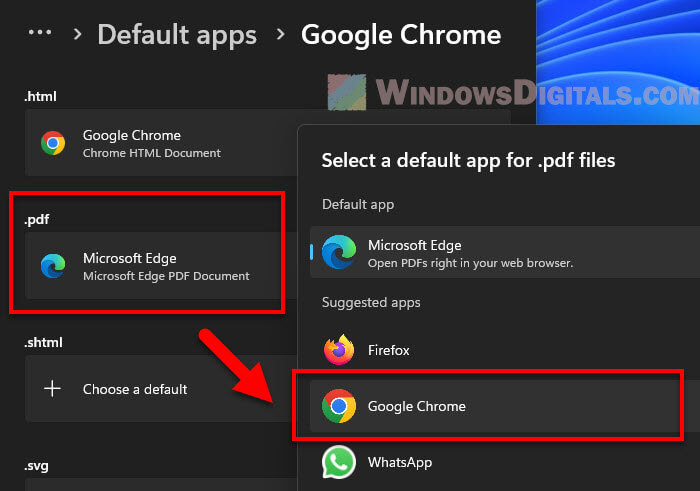
This change means all PDF attachments you open from Outlook (and other places on your PC) will now open in Chrome.
In case of stubborn links
Sometimes, you might come across some links that still open in Microsoft Edge. This can happen because of how a website is set up or if the link is for a Microsoft product. If this annoys you, you might need to use a browser extension or other software that can make all links open in Chrome or your preferred browser.
Some final thoughts
Microsoft likes to keep its products working together, which sometimes means they use Microsoft tools by default. But, you can still change that. It’s just that the steps to change these default settings are sometimes hard to get to and confusing. By following the steps above, you can get Outlook to open links and attachments in Chrome, making things work just the way you like.