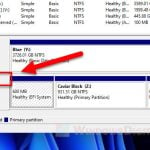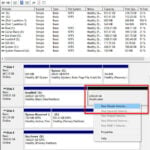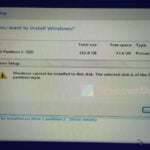If you have recently done a cloning of an old HDD to a new SSD, and have issue trying to format the old HDD afterward or just don’t know what to do next, this guide will show you how to make sure you’re booted from your SSD, and how to properly format the old HDD.
Page Contents
Why can’t I format HDD after cloning Windows 11/10 to SSD?
This guide is also partly written for users who have issues formatting old HDD after cloning it to new SSD. The common issue you would encounter is when you try to format the old HDD, the system would return error that says something like Windows or operating system exists on the drive, thus, cannot be formatted.
If you see the same error when you try to format your old HDD, it could be because you’re booting from the wrong drive. If you’re still booting from your HDD, Windows definitely wouldn’t allow you to format the drive because you’re still running it.
If you’re sure that you’re already booting from your SSD, it could be because the Windows drive manager have too many limitations and is too sensitive in preventing you from deleting the system drive.
There are two solutions to this issue: First, you have to make sure you are actually booting from the SSD instead of the old HDD.
The other solution, after making sure you’re booting from your SSD and that it is working fine, is to use other formatting method such as the “diskpart” command or with the help of a partition management software to format your old HDD.
How to make sure you’re booting from the newly cloned SSD
The best way to make sure your PC is booting from your SSD is to temporary unplug either the power or sata cable from the HDD so that it cannot be booted.
If you cant do that, try to boot your SSD from the BIOS boot selection interface. To open the BIOS boot menu, look for the relevant key during boot screen, which could be F10, F2, F12, F1, or DEL depending on the manufacturer of your motherboard.
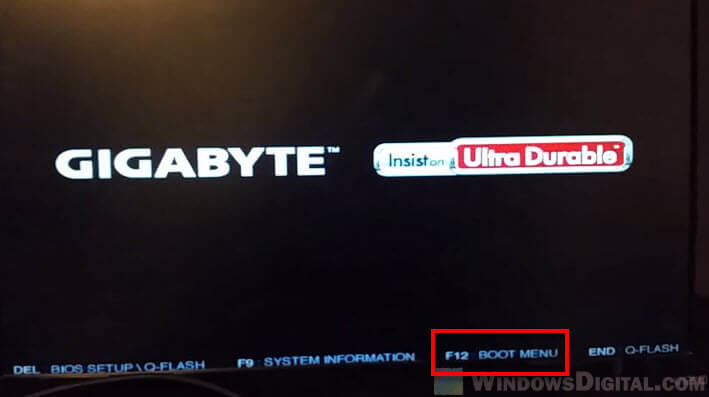
In the boot menu, select your SSD to boot from it.
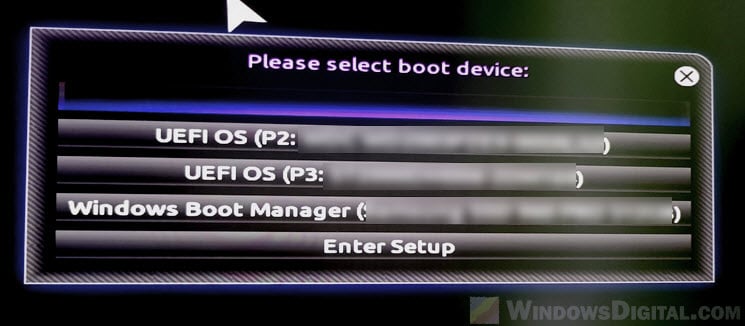
After making sure your computer can run fine on just your newly cloned SSD, you can then proceed to format your HDD by using either “diskpart” command or with the help of a free software called partition wizard.
Formatting hard drive after successfully cloning Windows 10/11 to SSD
If you have issue formatting your drive elsewhere, try to use the following method.
- Open an elevated command prompt by searching CMD in the Windows 11 or Windows 10 search bar, right-click command prompt and select Run as administrator.
- Type “diskpart” and press Enter.
diskpart
- Next, type “list disk” and press Enter. This will list all the disk drives of your PC.
list disk
- Type “select disk #”, replace # with the disk number of the disk drive you want to format and clean, then press Enter.
select disk #
- Type “clean” or “clean all” and press Enter to begin the cleaning process.
clean
- Clean – Faster cleaning process as it only marks the data on the disk as deleted.
- Clean all – Slower process as it performs actual erasing of the data on the disk.
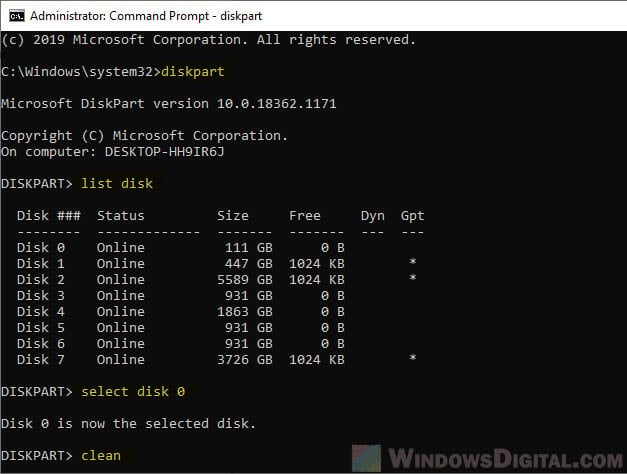
When you the line that reads “DiskPark succeeded in cleaning the disk”, it means that the cleaning process is successfully completed.
You can then proceed to initiate the disk, convert it to MBR or GPT, and create new volume on it. Here’s how.
First, open Disk Management by searching for it on the Windows search bar.
Right-click on the disk that shows “Not initialized” (if you see multiple unallocated drives, select the one with the amount of unallocated disk space that matches the size of your HDD), then select “Initialize Disk“.
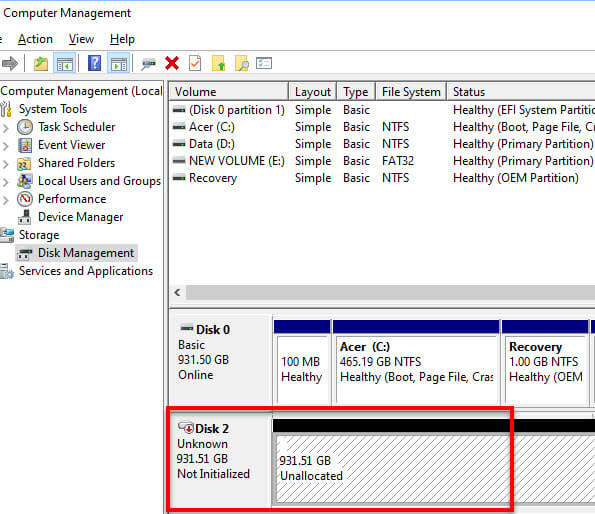
After the disk is initialized, right-click on the disk again and select “New Simple Volume” to create a new volume on the disk.
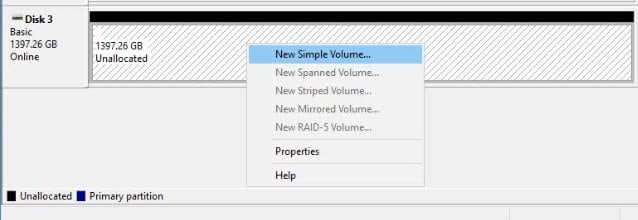
Select a drive letter for the disk. When it’s done, you should then be able to see the drive on the “This PC” explorer.
Format HDD using a partition management software
If you prefer to do it on a software instead, you can try to use Partition Wizard free version. You can find the software in partitionwizard.com. By using Partition Wizard, you should be able to easily format any disk drive you want, initializing and creating partitions on them, and creating new volumes on them.