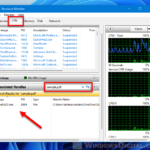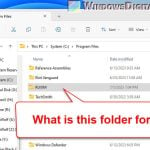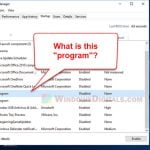When you delete a file, the deletion fails with an error message that says “File In Use – The action can’t be completed because the file is open in another program“.
The cause of this issue is that a program or Windows itself is using or running the file while you try to delete it, causing it unable to be deleted. This short guide will show you several methods on how to force delete a file in use on Windows 11 or Windows 10.
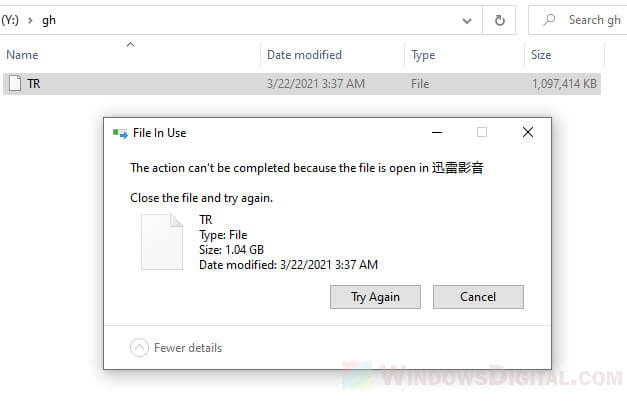
3 things to try before using a software to force delete a file in use
Close the program
Let’s do the obvious thing first. If the file you want to delete is an executable (exe) file or relevant files within the folder of a known program, close the program first, then try to delete the file again. For example, if you try to delete a game file while the game is still running, it will of course prompt the “can’t delete file in use” error. You have to close the game completely before deleting any relevant file.
Also, check to see if the program is running in the background. Some programs will have tasks set to run in the background even after you’ve closed them. You can check for relevant processes by going to Task Manager (CTRL + SHIFT + ESC) > Details tab. Check the list of processes to see if there is any process with the same name or related to the executable file you want to delete. “End task” the relevant processes and try to delete the file again.
Restart PC
The objective is to terminate any program or relevant process that holds the file hostage, making it unable to be deleted. Restarting PC theoretically will terminate all opened processes and programs and start afresh on next startup, except for programs that are set to automatically run on startup.
If you have no idea what program could be using the file at the moment, you can try to restart your PC and see if the file can be deleted upon restarted.
Kill relevant application that possibly using the file
Close any relevant application that could be using the file. For example, if it’s a text or document file you want to delete, close Microsoft Word or any other relevant editor. If it’s a video you want to delete, close the video player first even if it’s not playing the video. Then, try to delete the file again.
Force delete a file in use on Windows 11/10 using Unlocker
If you have a file that you have no idea what program is using or running it that causes it unable to be deleted, you can use a software called Unlocker to unlock the file from whatever that is currently holding it hostage, so that it can be deleted.
Unlocker is a free mini tool for Windows developed by IObit – a very popular software developer known for their various useful tools such as the very well known IObit uninstaller.
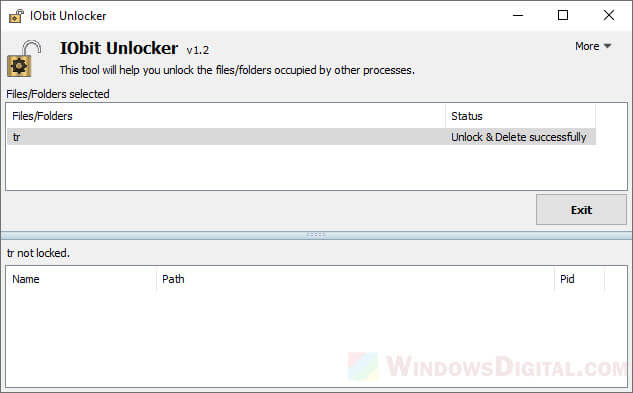
To unlock and force delete a file using Unlocker, follow the steps below.
- Download and install Unlocker –
https://www.iobit.com/en/iobit-unlocker.php. - Right-click on the file you want to delete, then select “IObit Unlocker” from the context menu.
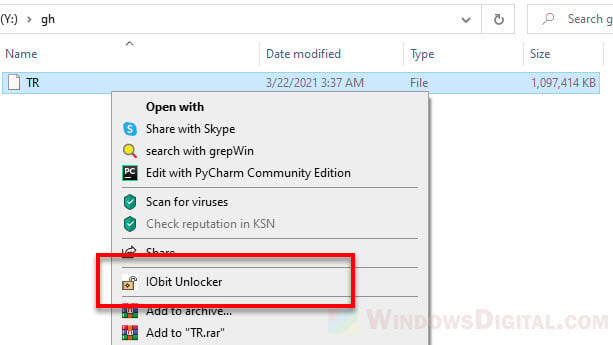 For Windows 11, right-click on the file, select Show more options > IObit Unlocker.
For Windows 11, right-click on the file, select Show more options > IObit Unlocker.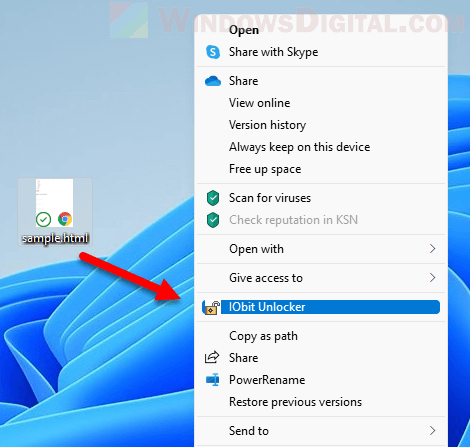
- When UAC prompts for permission, click Yes to continue. Unlocker requires administrative rights to make changes, such as to delete or move files. The UAC prompt is to confirm that you allow the app to have such privileges.
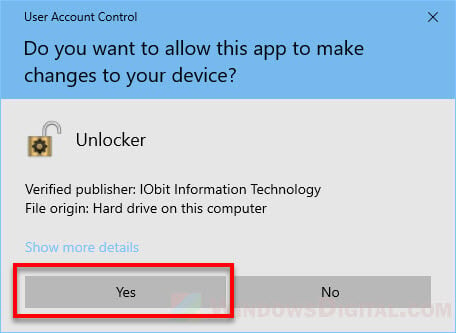
- In the IObit Unlocker window, click to highlight the file you want to delete. Then, there are several ways you can do this.
- Click on “Unlock” to unlock the file, and then manually delete the file normally in File Explorer.
- Alternatively, click on the drop-down menu and select “Unlock & Delete” if you want Unlocker to do the deletion as well. Other available options include Rename, Move and Copy.
- If the unlock fails or the file still unable to be deleted, enable the “Forced mode” option before unlocking the file. The “forced mode” will attempt to terminate all related process before unlocking and deleting the file.
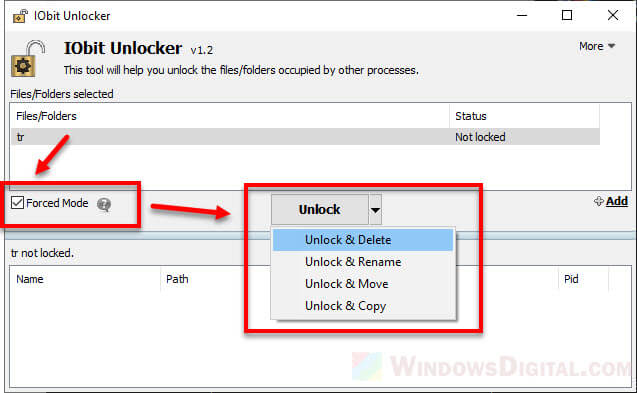
Note that deleting file using Unlocker will delete the file permanently. The file won’t go into the recycle bin, meaning that you can’t undo the deletion later.