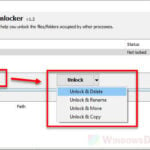Have you ever come across a full-screen app or game that became “not responding” but you were not able to force close it because you couldn’t bring up the Task Manager? When a full-screen app or game hangs and becomes unresponsive in Windows 11, sometimes, there is a chance that it will completely occupy the screen and causing any other program such as Task Manager to unable to show up on the screen even when it’s running.
Most users would have no choice but to restart their PC to resolve the issue. However, there is a workaround where you don’t have to bring up the Task Manager just to force close a not responding program.
This tutorial will show you how to create a shortcut that is able to force close any not responding program in Windows 11 upon running the shortcut or pressing a keyboard shortcut.
If you’re here trying to learn how to force close a not responding program in Windows 11 regardless if you can use Task Manager, you should try to use the ALT + F4 keys first to force close the program when it’s selected.
If it doesn’t work, try to open Task Manager by pressing CTRL + SHIFT + ESC keys, select the not responding program, and click on End Task to terminate the process. However, if you can’t interact with Task Manager because the “not responding” app is occupying the screen, use the method below.
Page Contents
How to forcibly close a not responding program without task manager
The summary to what we are about to do is to create a desktop shortcut that will run a line of command which terminates any program that is flagged as “not responding” status by Windows. Then, you can pin this shortcut to the taskbar so that you can run it directly from the taskbar when a program hangs, or optionally bind a shortcut key for the shortcut so that you can run the shortcut by simply pressing the shortcut key.
To create a desktop shortcut in Windows 11, right-click on the desktop and select New > Shortcut.
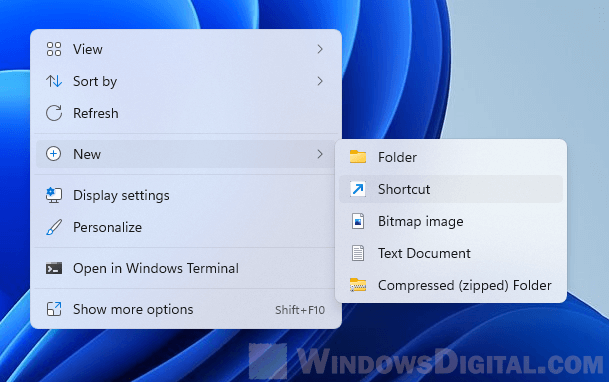
In the “Type the location of the item” field, enter the following command line.
taskkill /f /fi "status eq not responding"
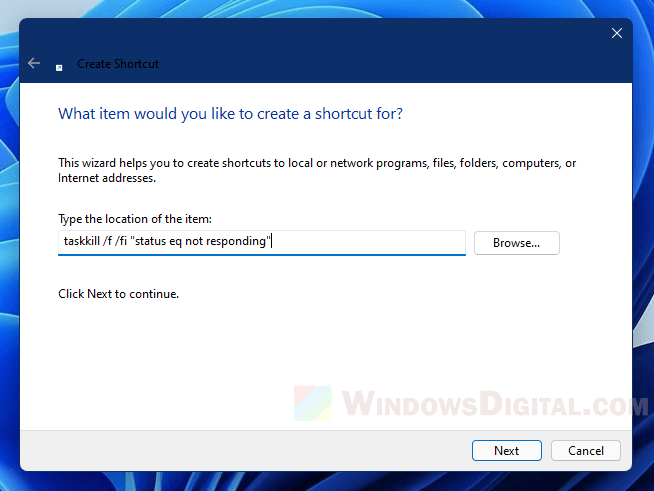
To understand what each of these parameters does in this command, read below.
- Taskkill is a command that tells Windows to terminate a process.
- The /f parameter tells Windows to force terminate / force close the program, instead of asking the program to close itself which usually don’t work if the program is already hanged and not responding.
- The /fi parameters tells Windows to kill process that meet the following criteria or condition.
- “Status eq not responding” is the criteria we used which will look for any process that is flagged as status “not responding”.
Thus, the whole command line will tell Windows to force kill any process that is listed as “not responding” status.
Tip: You can also run this command line directly in an elevated (run as administrator) command prompt to immediately force kill a not responding program in Windows 11.
On the next screen in the “Create Shortcut” wizard, give the shortcut a name. You can enter any name you like. Then, click Finish to create the shortcut.
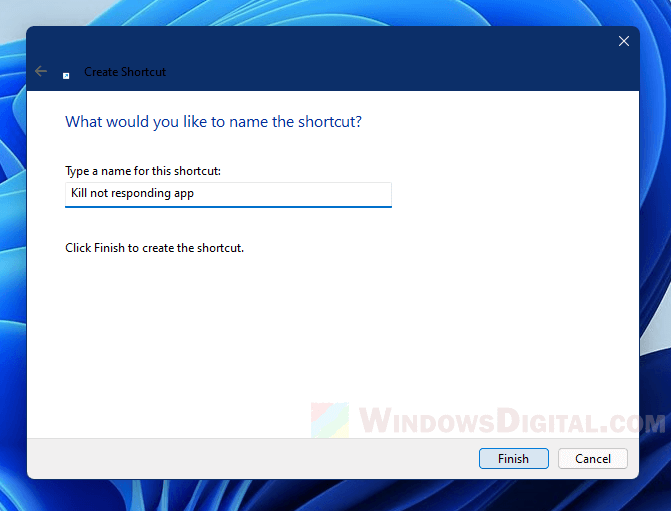
Now, whenever you run this shortcut, Windows will attempt to kill any “not responding” process it finds.
To solve the issue where you can’t interact with Task Manager while trying to force close a not responding program, you can pin the created shortcut to taskbar by right-clicking on the shortcut, and select Show more options > Pin to taskbar.
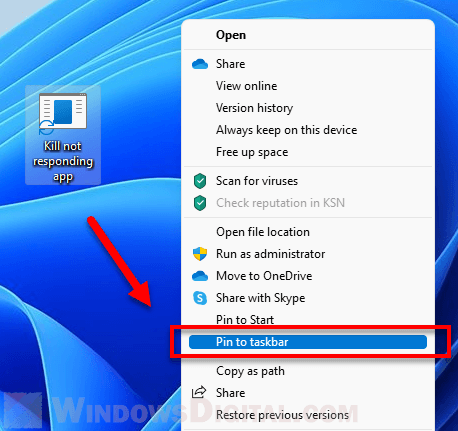
When a program hangs and occupies the screen, you can then run the shortcut from the taskbar to force close the not responding program without Task Manager. Usually, you should still be able to interact with the taskbar when a full-screen app hangs by pressing the Win key or Win + D keys.
Or, you can use the method below to set a shortcut key to run the shortcut.
Force close app or game using keyboard shortcut
Alternatively, you can bind a shortcut key to run the shortcut created above. This works better for occasions where a program becomes not responding and you have nothing to click on. You can simply press the shortcut key to immediately run the shortcut to force kill any program Windows finds to be “not responding”.
To do so, right-click on the newly created shortcut and select Properties. In the Properties window, click on the “Shortcut key” field and press the shortcut key you want to set to run this shortcut. You can use CTRL + ALT + something or CTRL + SHIFT + something. Click OK to save the changes.
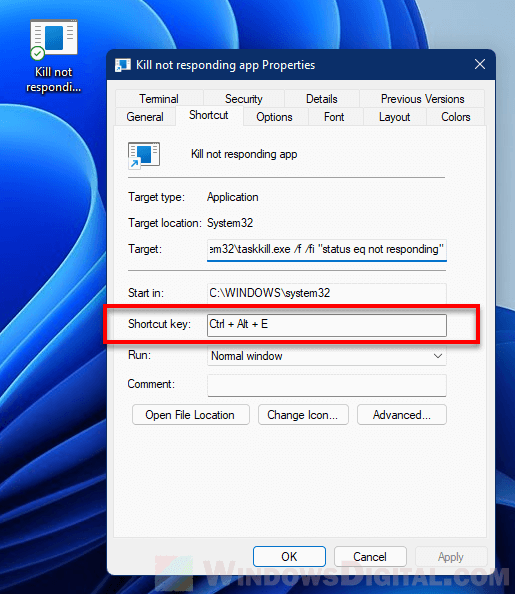
The next time you encounter a program becomes “not responding” and cause you to not be able to go back to the Windows desktop screen to interact with anything else, you can try to use the shortcut key you set earlier to run the shortcut to force kill the not responding program in Windows 11, provided the program is flagged as “not responding” status by Windows.
Force close a known app using CMD
If you know the name of the process you want to kill, you can use the following command line when you create the shortcut or if you want to run it directly on Command Prompt.
taskkill /im process.exe /f
- Replace process.exe with the actual process name you want to terminate, for example, chrome.exe.
- The /im tells the taskkill command that the next parameter (for example, process.exe) is an image name.
- /f tells the command to force kill the process instead of asking the process to close itself.