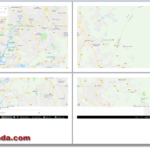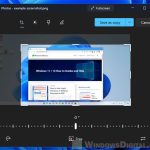There are often times we need to rotate or flip an image that was incorrectly rotated or facing the wrong direction. In Windows 11 or Windows 10, there are several ways to quickly flip or rotate an image without using external apps, while preserving the quality of the original image.
Page Contents
Flip or Rotate an Image in Windows 11/10
Photos App
The easiest and quickest way to flip or rotate an image in Windows 11/10 is by using the built-in Photos app. Follow the steps below to edit an image in the Photos app.
- Right-click on the image you want to edit, select Open with, then Photos.
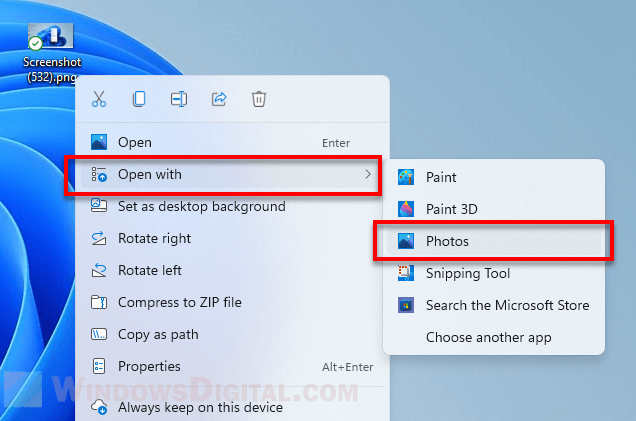
For Windows 11
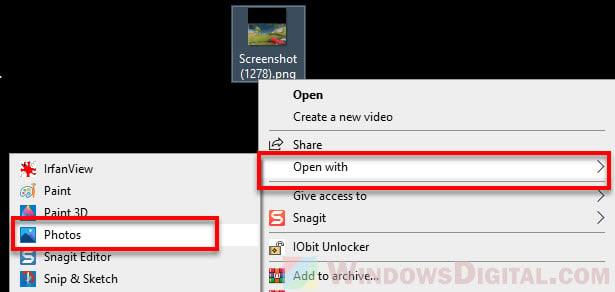
For Windows 10
- In the Photos app, click on Edit & Create at the upper right corner of the window.
- Select Edit.
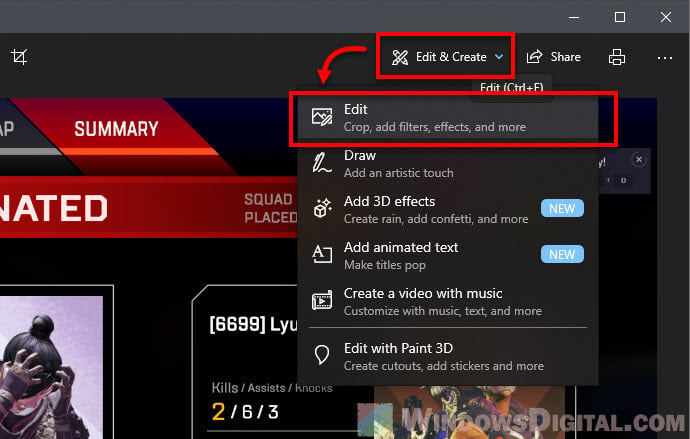
- From here, you can use the Rotate and Flip button to rotate or flip the currently opened image.
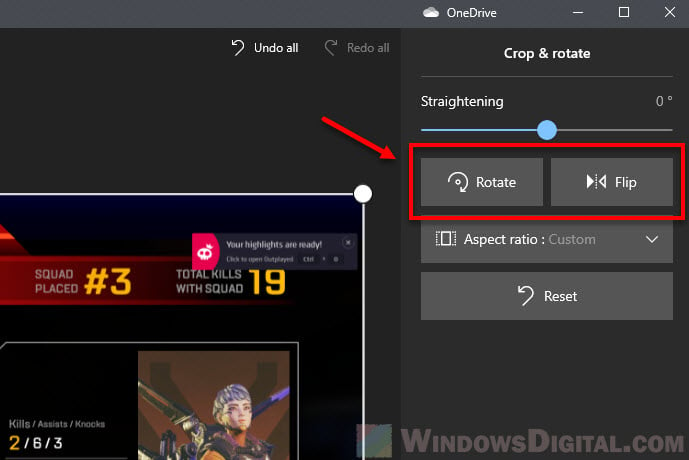
If you made a mistake rotating or flipping the image, you can simply click on the Reset button to reset the image back to its default position.
If the default image viewer (according to the type of image you are opening) is already set to Photos app in your Windows 11 / Windows 10 PC, you can skip step 1 and just double-click to open the image in Photos app.
Paint
Alternatively, you can also use Paint to rotate or flip an image. To do so, follow the steps below.
First, open the image you want to edit in Paint by either clicking File > Open in Paint, or by right-clicking the image > Open With > Paint.
While the image is opened in Paint, click on the Rotate button as shown in the screenshot below to expand the options for Rotate left 90 degree, Rotate right 90 degree, Rotate 180 degree, Flip vertical or Flip horizontal.
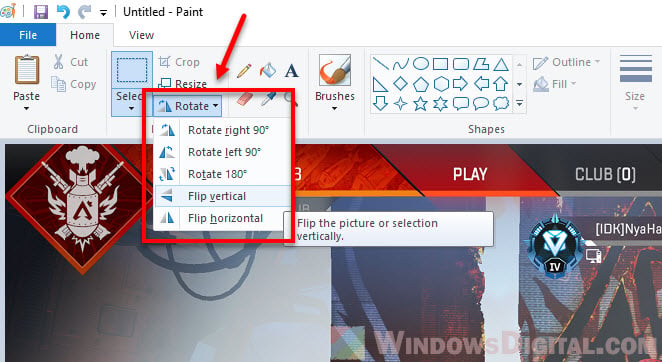
Other recommended third party apps
If you prefer to use a third party app instead, here are a few recommended third party image viewers and editors that have the ability to rotate and flip any image, picture or photo.
IrfanView
IrfanView is one of the world most popular photo, image and graphic viewers, used by millions of users from all around the world. It has a variety of functions for both editing and viewing, including the ability to rotate or flip an image.
You can download IrfanView for free from its official website below:
https://www.irfanview.com/
To edit an image using IrfanView, open the image in IrfanView by either:
- Clicking File > Open in IrfanView, and browse to the image you want to edit.
- Or by right-clicking the image on explorer, select Open with > IrfanView.
After opening the image in IrfanView, to rotate or flip the image, click on Image from the top menu, then select the action you want to execute:
- Rotate Left (counter-clickwise), or by pressing shortcut key L.
- Rotate Right (clockwise), or by pressing shortcut key R.
- Custom rotation.
- Vertical Flip, or by pressing V key.
- Horizontal Flip, or by pressing H key.
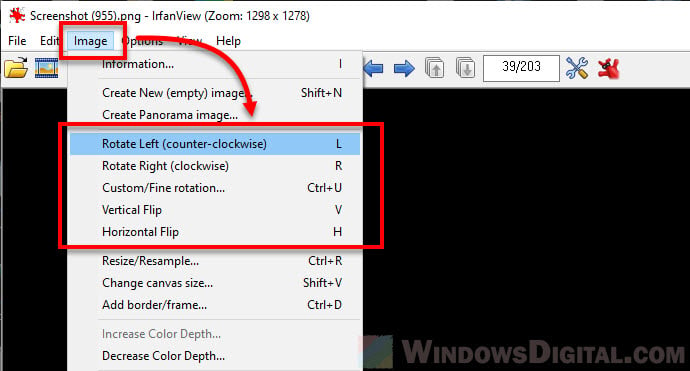
To save the image after editing, click on File > Save to overwrite or Save as if you want to save it as a new file instead.
Free online tool that allows flipping and rotating of images
There are many websites that provide free tools that allow you to flip or rotate images online.
To quickly flip a picture vertically or horizontally, try the webpage below.
https://pinetools.com/flip-image
To rotate or mirror an image, try the link below.
https://www.img2go.com/rotate-image