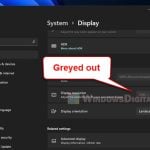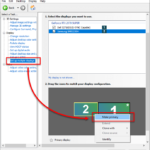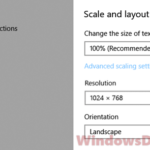If you have an AMD Radeon or NVIDIA GeForce graphics card on your PC, you might sometimes encounter display problems or things might suddenly stops working correctly after a recent Windows Update. It is quite common to see issues after a major Windows Update kicks in, such as fluctuations in FPS, missing preferred screen resolution, missing multiple monitor options, black screens when opening an app or game, etc.
This guide will show you what you should check and the solutions you can try to resolve your display problem that you suspect is caused by a recent Windows Update on Windows 11 or Windows 10.
Page Contents
Download and install the latest graphics driver
It’s always advisable to first check for any new driver releases by AMD or Nvidia directly from their websites (not the drivers through Windows Update), depending on the video card you’re using, particularly after a major Windows Update.
If a new graphics driver is available, it should contain the necessary hotfixes for bugs and conflicts caused by the recent Windows Update. Install it promptly to see if it resolves your display issues. To get the latest driver for an AMD Radeon video card, download it from here, or from here if you have an Nvidia GeForce video card.
Get the latest driver from Windows Update instead
While it’s best to get the latest driver from the video card manufacturer, sometimes, after installing a new driver and a recent Windows Update, you may experience display problems. In such cases, it may be good idea to temporarily install the latest driver offered by Windows Update. This is because Windows Update drivers are usually tested to be compatible (but not always) with the latest Windows build.
If you’re still facing issues after installing the latest driver directly from AMD or Nvidia, try uninstalling the current video driver, and then run Windows Update again to let Windows install the latest driver from its driver repository for your PC.
To uninstall your current video driver, follow these steps:
- Go to start menu.
- Search for “Device Manager” and open it.
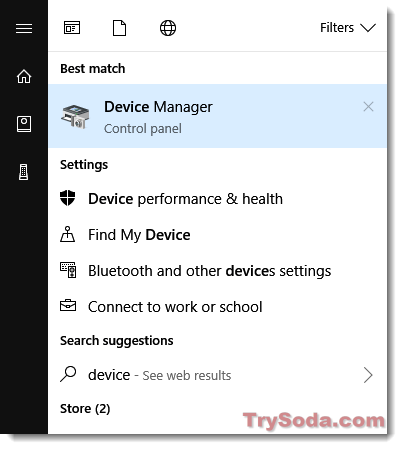
- In Device Manager, expand Display adapters.
- Select your current graphic driver.
- Right-click it, then select Uninstall driver.
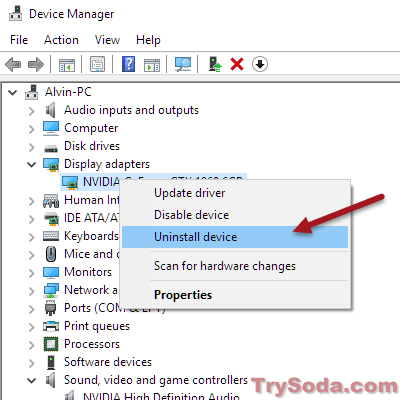
Your computer screen will go black for a few seconds during the process. Once it’s complete, your desktop may look bad without its previously transparent effects and correct resolutions, as if there’s no video card installed. Restart your computer and run Windows Update again (go to the Start menu, search for “Update & Security,” and then click on “Check for updates“). Windows should now automatically identify and install the latest video driver that it deems best for your PC.
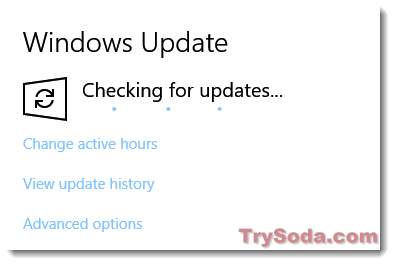
Rollback to an old driver
If none of these fixes work, you can try rolling back to a previous working driver prior to the update. Here’s how:
- Search for and open the Device Manager from the Start menu.
- Expand the “Display adapters” section.
- Right-click on your video adapter and select “Properties“.
- Go to the “Driver” tab and click the “Roll Back Driver” button.
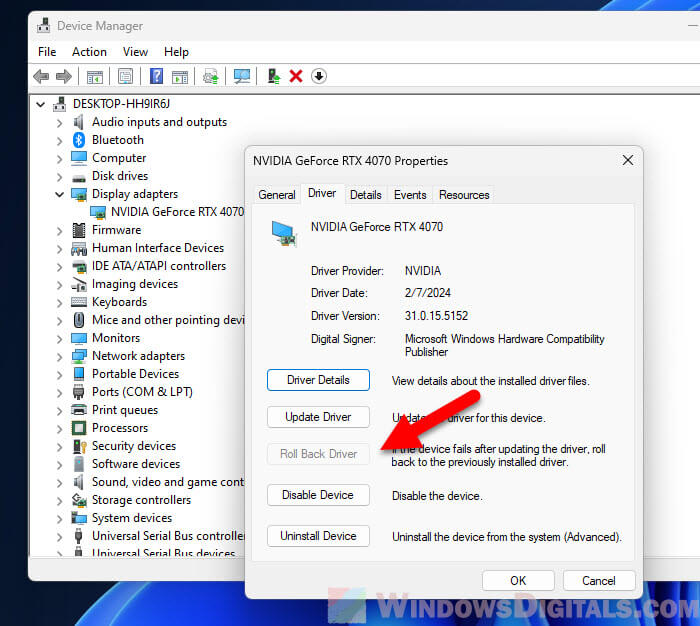
- If it’s grayed out, it means there’s no old driver stored on your PC.
In that case, you can visit the video card manufacturer’s website and search for an old driver that was released at a previous date.
Check your cables and connections
If you’re still having trouble with your display after updating your graphics driver using all the mentioned methods, the next step would be to take a look at your cables and connections. Make sure everything is plugged in tight and right to your PC and monitor. If your cables look old or damaged, try switching them out with different ones or use another port to see if that fixes the issue.

Disable overclocking
Are you overclocking your graphics card or CPU in any way? Well, this might be causing your display issues. To fix this, you might want to turn off any overclocking settings. You can do this in your BIOS or graphics control panel. Check out more about overclocking and overheat issue here.
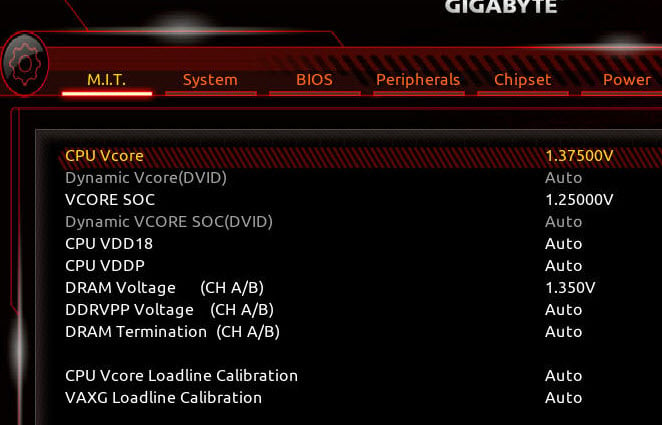
Check your monitor settings
Having trouble with your display not showing the right resolution or not recognizing multiple monitors? It might just be a simple fix in your monitor settings. Try to factory reset your monitor, take a look at your monitor’s manual or visit the manufacturer’s website to find out how to tweak these settings. You may also want to read about a linked issue here.
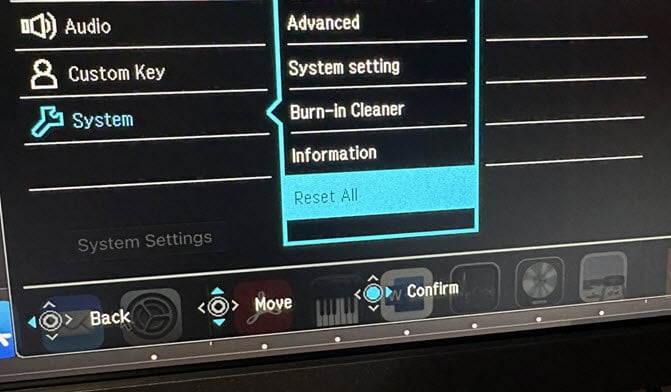
Reset your PC
If you’ve tried absolutely everything you can and still nothing’s worked, resetting your PC might be the only choice left you have. But make sure to back up your important files first, maybe to an external drive or cloud storage, before you do that. To reset, just head to the Start menu, search for “Reset this PC,” and follow the steps.
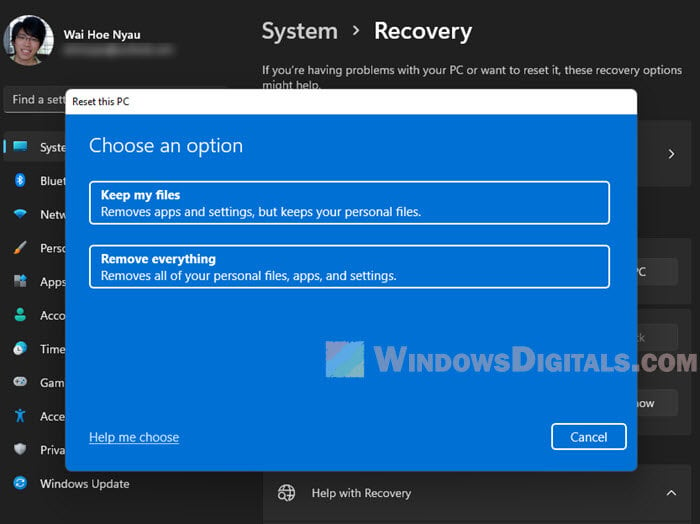
Check your hardware (GC and monitor)
If not even a reset resolves the issue, it might indicate a hardware issue, perhaps with your graphics card or monitor. Try to test with a spare graphics card or monitor and see if it fixes the problem. If there is really a problem with your hardware, it might be time to send it for warranty or get a replacement.