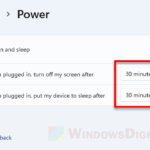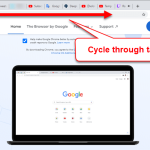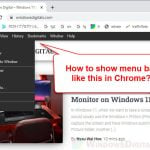If you’re using a Chromebook and have issues trying to exit its “full screen” mode (a mode where content will be shown on the entire screen without the toolbar or other open apps), this guide will show you several methods to get out of full screen on a Chromebook and back to regular view, if you need to.
Also see: How to Go Full Screen on Windows 11/10 Apps or Games

Page Contents
Some ways to get out of full screen mode on a Chromebook
If you’re stuck in full-screen mode on your Chromebook and unsure how to get out, the methods below will help you go back to your normal screen view.
Linked issue: YouTube Video Lagging on Chrome When Full Screen (Fix)
Use the keyboard shortcut
One of the quickest ways to switch between full screen and normal view on a Chromebook is by using a keyboard shortcut.
- While you’re in full screen mode, find the “Fullscreen” key on your keyboard. It has an icon of a rectangle with two outward-pointing arrows and is usually where the F4 key is on traditional keyboards.
- Just press the “Fullscreen” key, and your Chromebook will leave full screen mode, bringing you back to the normal view.
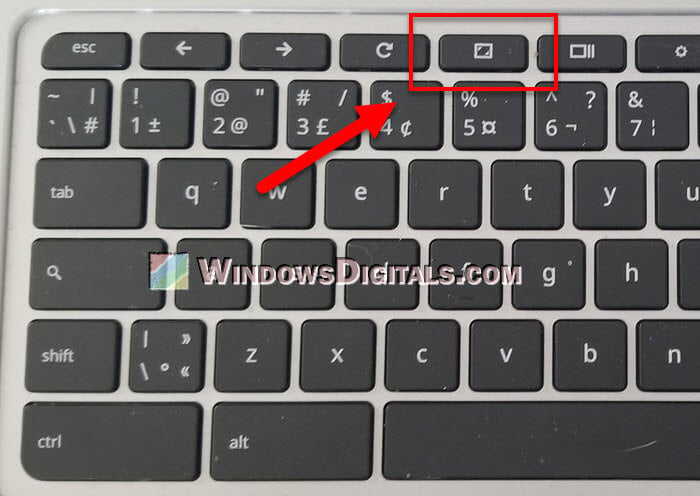
Note: If your Chromebook has a standard keyboard without the “Fullscreen” icon, you can use the F4 key instead.
Use the Touchpad
If you prefer using the touchpad, the following is a useful gesture you can try:
- Move your cursor to the very top of your screen.
- A small bar will pop up with icons like tabs, extensions, and the three vertical dots for the Chrome menu.
- Click on the square icon (which stands for the screen toggle) or the “X” to leave full screen mode.
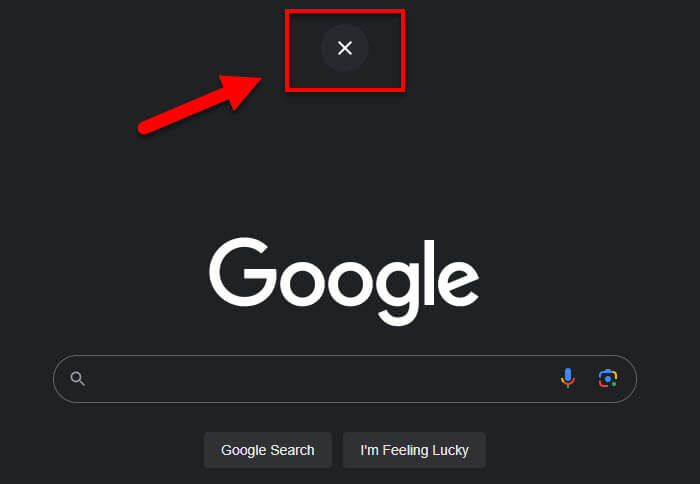
Through the Chrome menu
If you like using menus, you can exit full screen mode this way:
- While you’re in full screen mode, right-click anywhere on the screen to open the context menu. If you’re using the touchpad, hold the “Alt” key and tap the touchpad once.
- Once the menu pops up, just choose “Exit full screen” from the options.
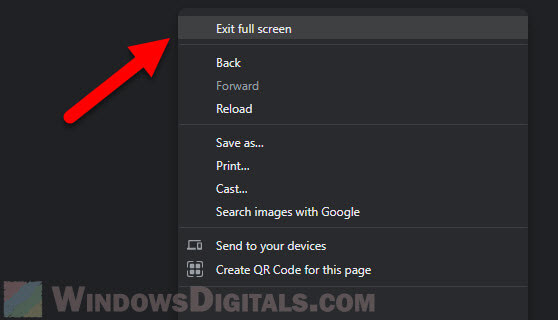
Use the “Esc” key or “F11” equivalent shortcut
You can also get out of full screen mode simply by using the Esc key, which is common on many computers.
- Find the “Esc” key on your Chromebook’s keyboard, usually at the top-left corner.
- Pressing the Esc key should get you out of full screen mode right away.
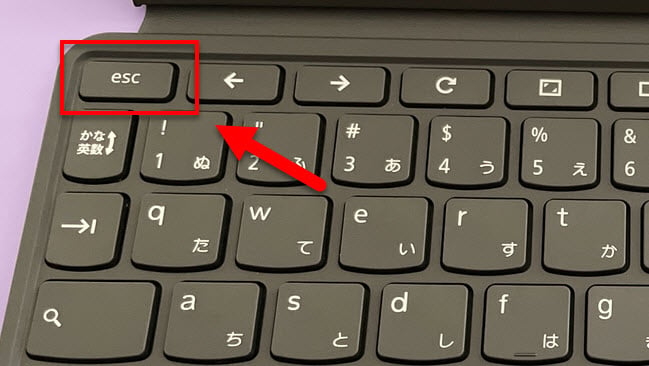
- If the “Esc” key doesn’t work or you know the “F11” key from other systems, there’s a similar shortcut on the Chromebook. Hold down the “Search” key (with a magnifying glass icon) and then press the “Hyphen (-)” key. This acts like the “F11” function and turns full screen on or off.

Related concern: Video Stops Playing When Switching Tabs in Chrome
FAQs about exiting full screen mode on Chromebook
Why won’t my Chromebook exit full screen mode?
Sometimes, your Chromebook might not respond to the usual ways to get out of full screen. The below are some steps to try:
- Sometimes Chrome OS needs to be updated, which can fix glitches. Click the clock at the bottom-right, then the “Settings” icon (looks like a gear). Go to “About Chrome OS” and check for updates. If there are any, update and restart your Chromebook.
- Turning it off and back on can often fix issues. Press and hold the power button until it turns off, then turn it back on.
Does full screen mode affect battery life?
Being in full screen mode itself doesn’t really drain your battery faster. But, what you do in full screen, like watching videos, might. Keep an eye on your battery use, and try lowering the screen brightness or closing tabs you don’t need to help save power.
What’s the difference between “Full screen” and “Immersive mode”?
Yes, there’s actually a little difference between them:
- Full screen mode: This hides the whole browser interface, including tabs, URLs, and bookmarks. It gives you a clean view of just the content you’re looking at.
- Immersive mode: Mostly seen in certain apps or websites, this mode hides only the top part of the browser like tabs and URL. But, if you hover at the top, it’ll show those bits temporarily.