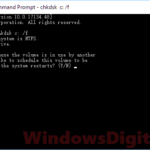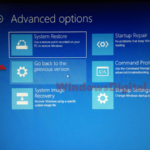Entering safe mode on a Windows 11 or Windows 10 PC can be easily achieved by shift-clicking the Restart button in the Start menu or via MSConfig. But what if you have no access to your Windows in the first place? What if your Windows system is so corrupted that you can’t even get into it to have it set to boot into safe mode?
If you are new to Windows 10/11 safe mode, you may have already attempted to enter safe mode by repeatedly clicking the F8 key on the BIOS screen during boot up, but to no avail. Unfortunately, this legacy way of booting older Windows into safe mode no longer works since Windows 10.
This guide will show you how to enter safe mode when you can’t even boot into Windows successfully.
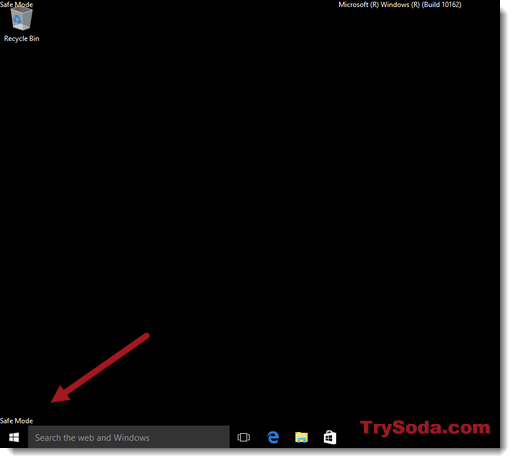
Method 1: Enter Safe Mode via Windows Recovery Environment
Windows RE is a recovery environment that can troubleshoot and repair unbootable OS. It also allows users to force boot their system into safe mode.
If your Windows 11/10 system fails to load its configuration for more than two times consecutively, it will automatically boot into Windows RE. Supposedly, multiple failed startups will automatically trigger Windows to boot into Windows RE. This is where you can force your corrupted Windows 11/10 to boot into safe mode on the next restart.
If your computer doesn’t boot into Windows RE, try doing the following to force your computer to boot into Windows RE: repeatedly force shutdown your PC and reboot. You can do this by long holding and pressing your PC power button until it’s completely turned off. Turn it back on and repeat the force shutdown again for three times. It should then be able to boot into Windows RE.
Here’s what you will see in Windows RE and how to navigate to set your system to boot into safe mode:
- If you see the following screen, you are in Windows RE. Select Troubleshoot.
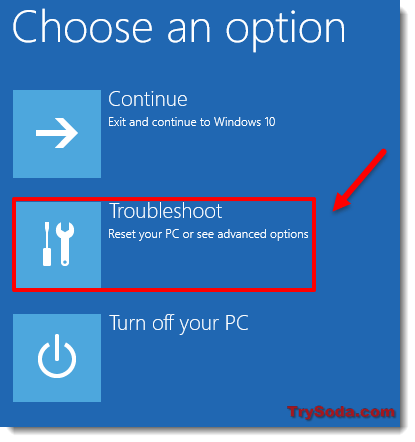
- Click Advanced Options.
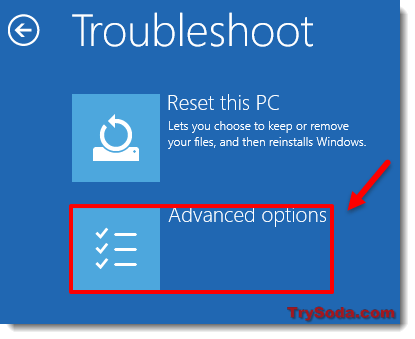
- Next, click Startup Settings.
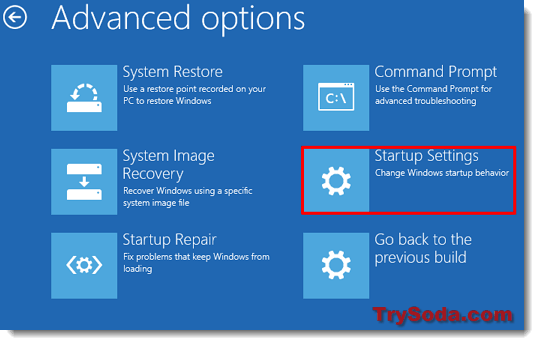
- Then, click Restart.
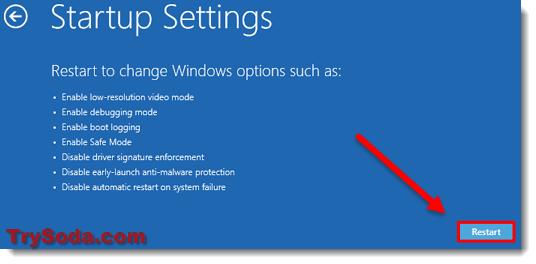
- Your PC will now restart. Then, you will see the following screen.
- When you’re in this screen, press 4 on your keyboard to boot your Windows 10/11 into safe mode.
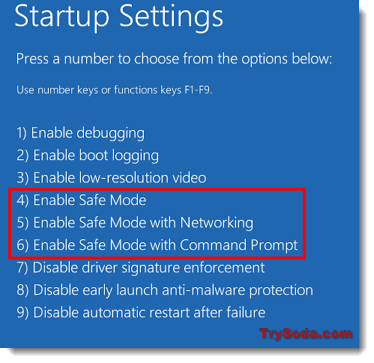
Alternatively, during step 6, you can also press 5 or 6 depending on what you need in the safe mode. “Enable Safe Mode with Networking” means there will be internet connection in the safe mode you boot into. “Enable Safe Mode with Command Prompt” will start safe mode in a command prompt.
If there is no option for Troubleshoot in the Windows RE screen, you have a serious problem. It may indicate that some core system files your Windows relies on to boot are completely corrupted. You may need a reformat or reinstallation of Windows. Just send your PC to your manufacturer for warranty, or to a computer shop to have it repaired if you can’t do so.
Method 2: Enter Safe Mode Using a USB Recovery Drive
A USB recovery drive is a drive that contains a recovery image of your existing Windows 11/10 system, which allows you to troubleshoot and fix startup problems or boot into safe mode. However, a USB recovery drive must be created in Windows itself, rendering this method useless if you did not create the recovery drive beforehand when your Windows was still working.
This method only works if you have previously created a USB recovery drive from your current Windows. Creating the USB recovery drive on a different computer and using it on your existing one will not work.
If you have the recovery drive, connect it to your PC. Boot your computer into the BIOS menu by pressing DEL or F12. Set your boot sequence/boot priority to have it boot from the USB drive first. (Please note that the BIOS menu may look different on every motherboard, and we cannot provide detailed instructions to set the boot sequence in your BIOS menu. You will have to find it yourself.)
After setting your BIOS to boot from the USB drive first, save and restart your computer. Your PC will then boot into the recovery environment that looks exactly as shown in Method 1 above. From there, follow Method 1 to set your Windows 11/10 to boot into safe mode.
Our advice to you is to create a USB recovery drive now, just in case things go wrong later. You can create the recovery drive by going to the Start menu > search for Recovery Drive > Recovery Media Creator. Simply follow the on-screen instructions to complete the creation.