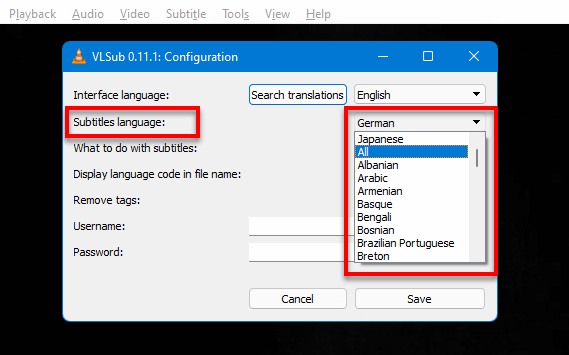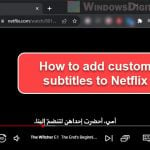If you often watch movies offline, you might need subtitles, especially when you watch a foreign movie. When you watch a movie from a video file, you can add a subtitle file to the video so that it plays with subtitles. There are plenty of resources where you can find subtitles of different languages for a video. Normally, you will need to manually download the subtitle file from a website and load it into the video player.
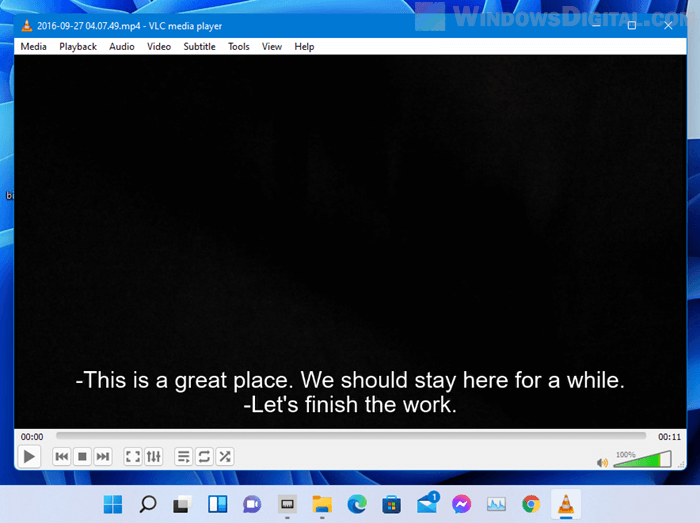
With VLC media player and its integrated feature called VLsub, you can search for and download the subtitles for a video directly in VLC without going through a web browser. VLsub used to be an optional extension that users had to download in order to use it in VLC media player, but the feature is now fully integrated into the player, meaning that when you install VLC media player, VLsub will also be included as a built-in feature in the player.
VLC is undoubtedly the king of media player due to its ability to be able to play literally any video format you throw at it. VLC is likely the most popular media player worldwide now and is available for all platforms for free. If you are looking for a video player that can automatically (partly) download subtitles for a movie or video in Windows 11, we recommend using VLC media player. With VLsub feature, you can easily search for subtitles for any movie, download it directly in VLC, and immediately load it into the currently playing video.
Page Contents
Download subtitles for movies in Windows 11 using VLC media player
Firstly, download and install VLC media player if you have not already installed it. Next, launch VLC media player and open the movie or TV series you want to watch. You can open a movie or video file by dragging and dropping the video file onto VLC player or by clicking Media > Open File and select your video.
To find and download a subtitle for the currently playing video, click View and select VLsub.
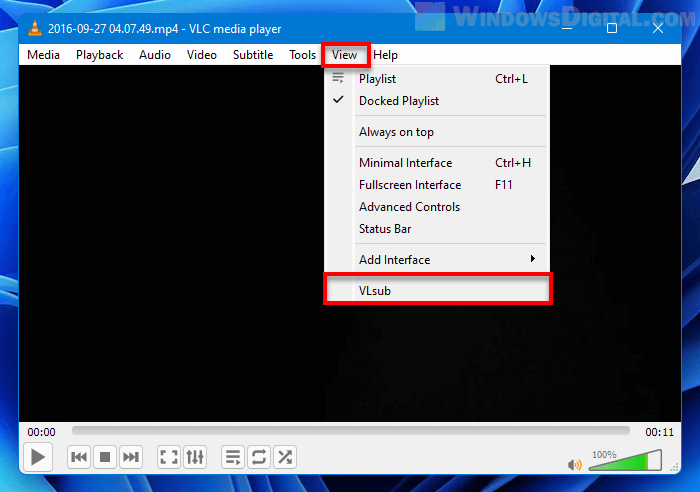
In the VLSub window, you will have two options: Search by hash or Search by name. If you use the “search by hash” option, VLC will generate the hash for the video and find the subtitle that matches this hash. It means that you don’t have to manually search for it. VLC will automatically search for the subtitle that matches this video automatically.
However, the search by hash option will often not work if the movie or video was converted or encoded before because doing so will cause the hash of the video to be different than the original.
In most cases, you would want to try to search by hash first. If it doesn’t work, use the Search by name option instead. To do so, enter the name of the movie which subtitle you want to search for in the Title field, and click Search by name. Select a subtitle that best describe your video and click Download selection.
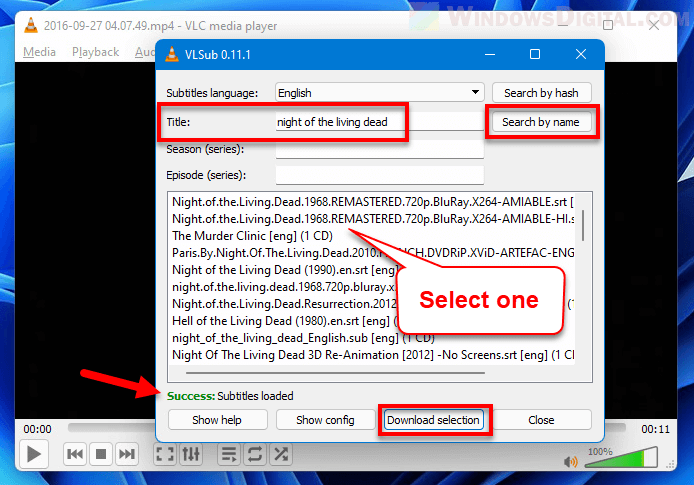
The subtitle will then be automatically downloaded and loaded to the video. If the subtitle is loaded successfully, it will show a message that says “Success: Subtitles loaded” in the VLSub window.
How to download subtitles for TV series in VLC
The VLsub feature also works magnificently in searching for subtitles for any episode of any season for a TV series. To search for and download subtitles for an episode of a TV series, open the TV series you want to watch, and then click View > VLsub.
In the VLsub window, enter the title name of your TV series in the “Title” field. Next, enter the Season number and the Episode number which subtitle you want to search for. Then, click Search by name to search for the subtitles. Select the subtitle from the search result and click Download selection to download and load it to the video.
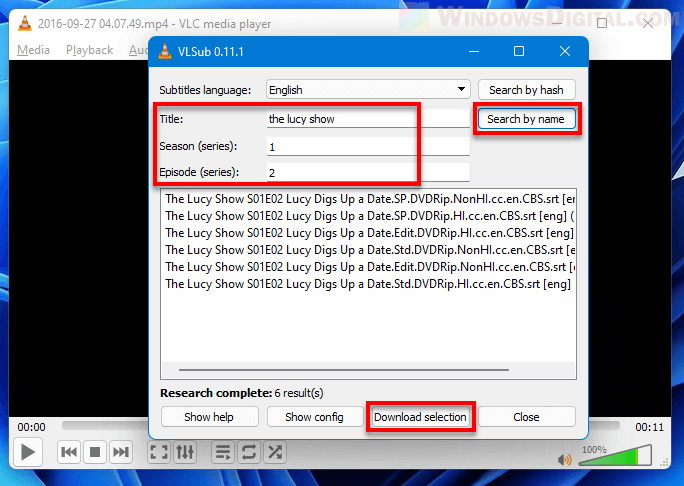
How to get different language subtitles in VLC
By default, VLC media player’s VLsub feature will only search for English subtitles. To change the language so that it also search for all other languages or only a certain language, in the VLSub window, select Show config. Next to the Subtitles language option, click the drop-down menu and select your desired subtitle language, or select “All” to allow VLC to search for subtitles of all languages.